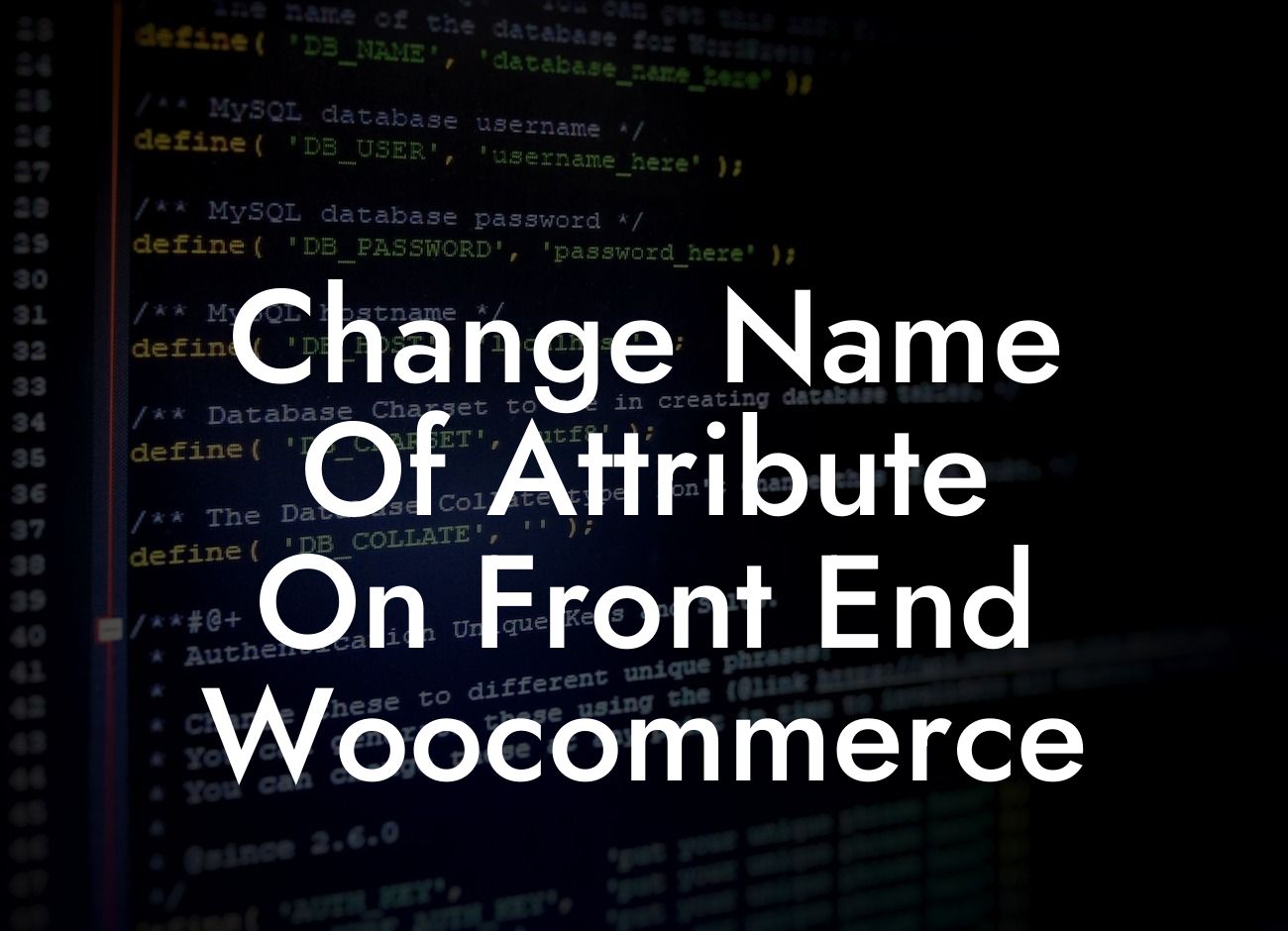Welcome to another exciting blog post by DamnWoo! In today's article, we will delve into the world of WordPress and WooCommerce to discover how to change the name of an attribute on the front end. As a small business owner or an entrepreneur, it's crucial to have complete control over your online presence. By customizing your attributes, you can elevate your brand's uniqueness and appeal to your target audience. So, let's dive in and learn how to make this happen!
Changing the name of an attribute on the front end of your WooCommerce store might sound like a complex task, but fear not - we have got you covered. By following these simple steps, you'll be able to navigate through the process smoothly and effortlessly.
1. Identify the attribute you want to change:
First and foremost, determine the specific attribute you wish to modify. It could be the color, size, or any other attribute that is essential for your products. Familiarize yourself with the existing name, as it will play a crucial role throughout the process.
2. Explore the functions.php file:
Looking For a Custom QuickBook Integration?
To change the attribute name, we'll be using custom code. Open your WordPress theme folder and locate the functions.php file. This is where we will add our code snippet that will override the default attribute name.
3. Adding the code snippet:
Within the functions.php file, add the following code:
```php
function custom_attribute_name( $args ) {
$args['attribute_name'] = 'New Name';
return $args;
}
add_filter( 'woocommerce_dropdown_variation_attribute_options_args', 'custom_attribute_name' );
```
Make sure to replace 'New Name' with the preferred name you want to display for the attribute on the front end. Save the changes in the functions.php file.
4. Testing and refining:
Once the code is added, save the functions.php file and refresh your website. Visit a product page that uses the particular attribute you modified. You should now see the updated name reflecting on the front end. If not, double-check the code and ensure it was added correctly.
Change Name Of Attribute On Front End Woocommerce Example:
Let's take a real-life example to illustrate this process. Imagine you run an online shoe store, and your attribute for different shoe sizes is currently labeled as "Foot Sizes." However, you believe that “Shoe Sizes” would be more user-friendly and aligned with your brand. By following the steps above, you can easily change the attribute name in WooCommerce to "Shoe Sizes" and give your customers a better shopping experience.
Congratulations! You have successfully learned how to change the name of an attribute on the front end of your WooCommerce store. Embrace the power of customization and make your online store truly unforgettable. Don't forget to encourage your readers to share this article with others and explore other insightful guides on DamnWoo. To further enhance your online presence and elevate your success, check out our awesome WordPress plugins specifically designed for small businesses and entrepreneurs. Let's embark on this exciting journey together!