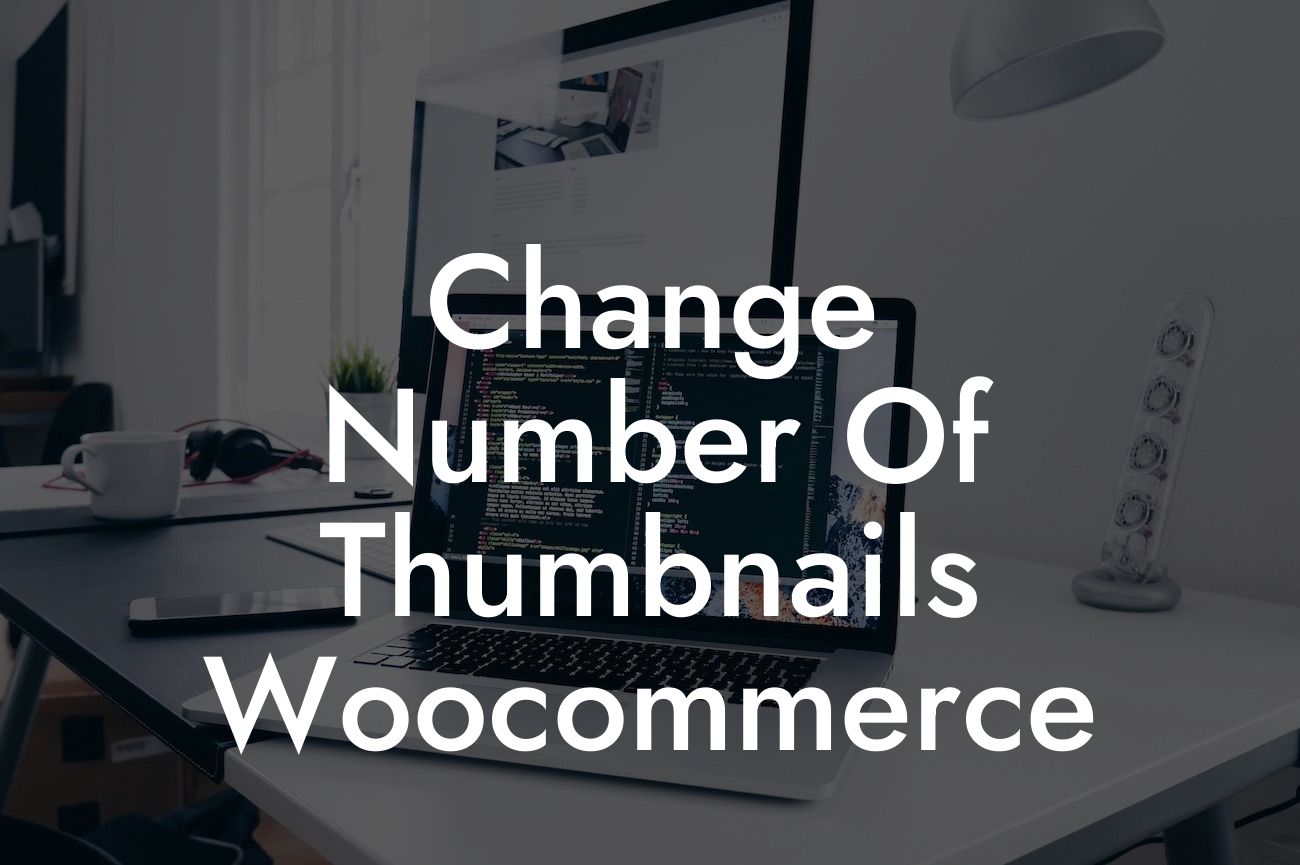Are you looking to enhance your WooCommerce store's visual appeal and provide your customers with an exceptional browsing experience? The number of thumbnails displayed on your product pages plays a crucial role in grabbing your visitors' attention and showcasing your products in the best possible way. In this article, we'll explore how you can easily change the number of thumbnails in WooCommerce to match your unique business requirements. Prepare to transform your online store into a visually appealing and customer-friendly destination!
Changing the number of thumbnails in WooCommerce is now a breeze, thanks to DamnWoo's innovative plugins. Follow these detailed steps to elevate your product display:
1. Evaluate your product page layout: Start by considering the ideal number of thumbnails to display. Assess the available screen space and keep in mind that overcrowding the page with too many thumbnails can be overwhelming for your customers. Aim for a balance between showcasing multiple product images and maintaining a clean, uncluttered layout.
2. Install DamnWoo's Thumbnail Manager plugin: Head to the WordPress Dashboard and navigate to the Plugins section. Search and install DamnWoo's Thumbnail Manager plugin. Activate it to start customizing your WooCommerce thumbnail settings.
3. Configure thumbnail settings: Once the plugin is activated, locate the Thumbnail Manager settings in the WooCommerce tab of your WordPress Dashboard. Here, you can easily adjust the number of thumbnails to your desired quantity using a simple slider or input field.
Looking For a Custom QuickBook Integration?
4. Customize thumbnail size: In addition to changing the number of thumbnails, DamnWoo's Thumbnail Manager allows you to modify the size of each thumbnail. This customization is pivotal in ensuring that your product images are adequately displayed, enticing customers to explore further. Experiment with different sizes until you find the perfect fit for your store.
5. Save and preview changes: After adjusting the thumbnail settings and size, don't forget to hit the "Save" button to apply the changes. Preview your product pages to see how the new thumbnail arrangement appears. Look for any alignment or spacing issues, and use the plugin's additional customization options to fine-tune your display.
Change Number Of Thumbnails Woocommerce Example:
Let's imagine you run a fashion e-commerce store and want to showcase a variety of product images on each product page. You decide to display five thumbnails per product, allowing your customers to have a comprehensive visual overview. With DamnWoo's Thumbnail Manager, you effortlessly adjust the settings and define each thumbnail's size. As a result, your beautiful product images are displayed in an organized and visually engaging manner, enticing shoppers to explore and make a purchase.
Congratulations! You've successfully customized the number of thumbnails in WooCommerce to match your business needs, providing an exceptional browsing experience to your customers. Take your WooCommerce store to the next level with DamnWoo's powerful plugins that supercharge your online presence. Discover more guides, tips, and plugins on DamnWoo's website and unlock endless possibilities for your business. Don't forget to share this article with others who can benefit from maximizing their WooCommerce potential.