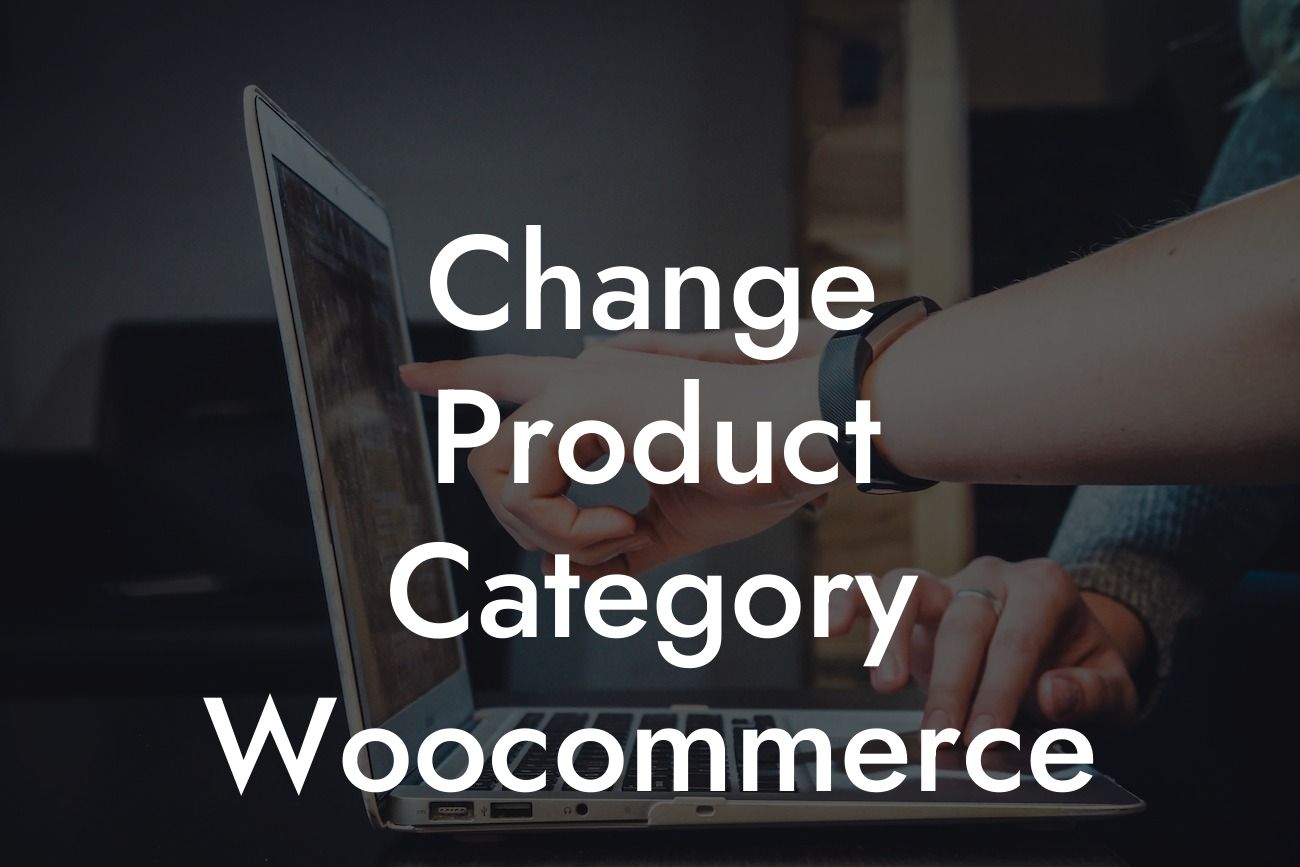---
When it comes to managing an online store powered by Woocommerce, the ability to effectively organize your products into appropriate categories is crucial. Product categories help streamline your customers' browsing experience and contribute to the overall success of your small business or entrepreneurial venture. In this comprehensive guide by DamnWoo, we will walk you through the process of changing product categories in Woocommerce, empowering you to optimize your online store and boost conversions.
Changing product categories in Woocommerce is a straightforward process that can be accomplished in just a few simple steps. Follow our detailed instructions below to ensure a seamless transition:
1. Login to your Woocommerce Dashboard: Access your Woocommerce admin area by entering your credentials.
2. Navigate to Products: Once logged in, click on the "Products" tab in the left-hand vertical menu.
Looking For a Custom QuickBook Integration?
3. Select Categories: From the dropdown menu, select "Categories" to access the list of existing product categories.
4. Edit Categories: Locate the category you wish to change and click on the "Edit" link next to it.
5. Modify Category Name: In the category editing screen, update the name of the category as desired. Ensure the name accurately represents the products it encompasses.
6. Update Category Slug: The category slug is a user-friendly URL that appears in the website address bar. Modify it to enhance search engine optimization (SEO) and ensure it matches the updated category name.
7. Assign Parent Category: If your updated category is a subcategory of another, select the appropriate parent category from the dropdown menu.
8. Save Changes: Once you've made the necessary modifications, click on the "Update" button to save the changes.
Change Product Category Woocommerce Example:
Let's imagine you run an online bookstore, and you've decided to reorganize your product categories. You may have an existing category called "Fiction Books" that you feel could be better represented as "Classic Novels." By following the steps above, you can effortlessly change the category name to "Classic Novels" and update the slug to reflect the change. Additionally, if this category is a subcategory of "Literature," you can assign "Literature" as the parent category. These adjustments will ensure your customers can easily find and navigate through your collection of classic novels.
Congratulations! You have successfully learned how to change product categories in Woocommerce. Now, take advantage of the newfound knowledge to revamp your online store's organization and entice your customers. Remember to explore other detailed guides available on DamnWoo and try out our remarkable WordPress plugins tailored to elevate the online presence and success of small businesses and entrepreneurs. Don't forget to share this article with others who may benefit from it, and together, let's embrace extraordinary solutions.
[CTA] Explore DamnWoo's plugins and guides now, and level up your online business at [website URL].
Note: The content inside these sections should be converted to HTML for proper formatting.