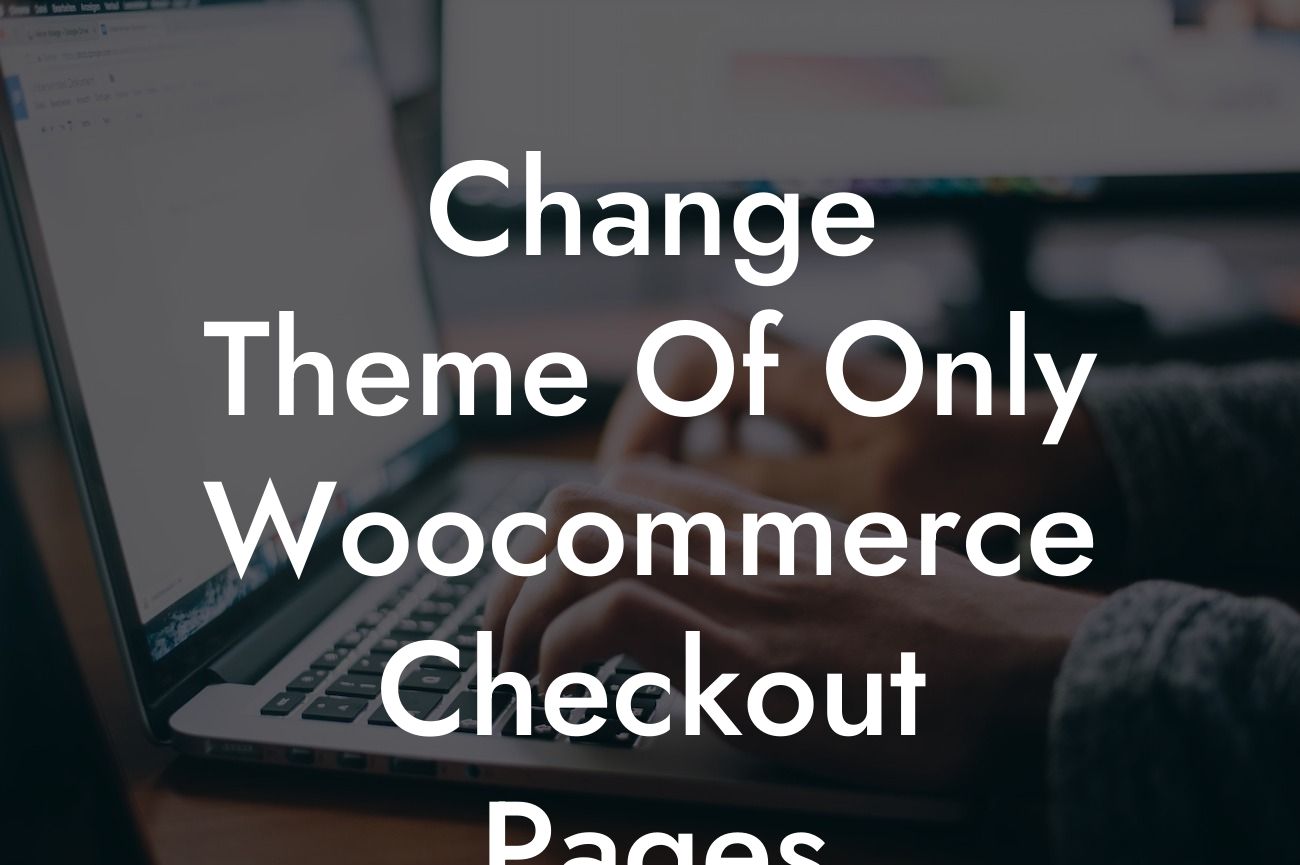Are you a small business owner or entrepreneur using WooCommerce for your online store? Do you want to stand out by customizing your WooCommerce checkout pages? In this article, we will guide you through the process of changing the theme of only your WooCommerce checkout pages. No more settling for generic templates. Let's create a unique and engaging checkout experience that will impress your customers and supercharge your success!
Changing the theme of your WooCommerce checkout pages requires a few simple steps. Follow along with this detailed guide to achieve the desired results.
1. Identify the theme folder:
- First, determine which theme you currently use for your WooCommerce pages. This information is crucial as it will help us locate the correct files and directories to customize.
- Open your WordPress dashboard and navigate to the "Appearance" tab. Select "Themes" from the drop-down menu.
Looking For a Custom QuickBook Integration?
- Locate the active theme and make a note of its name.
2. Create a child theme:
- It's always advisable to work on a child theme rather than directly modifying the parent theme. This way, you can retain your theme's updates and ensure no changes are overwritten.
- Start by creating a new folder for your child theme. Name it something like "mytheme-child."
- Within this folder, create a style.css file. This file will contain the necessary information to register your child theme.
- Open the style.css file and paste the following code:
```
/*
Theme Name: MyTheme Child
Template: parent-theme-folder-name
*/
```
- Replace "MyTheme Child" with your desired name and "parent-theme-folder-name" with the name of your active theme's folder.
- Save the changes.
3. Customize WooCommerce checkout pages:
- Open your child theme folder and create a new directory named "woocommerce." This is where we will store the customized files and templates.
- Inside the "woocommerce" folder, create another folder called "checkout."
- Copy the relevant template files from the parent theme to the "checkout" folder. These template files control the appearance of your WooCommerce checkout pages.
- You can find these template files in the parent theme's folder, typically under "woocommerce/templates/checkout/."
4. Modify the copied template files:
- Open the copied template files in a text editor.
- You can now make changes to the HTML and CSS code to customize the appearance of your WooCommerce checkout pages. Add your own branding, colors, fonts, or any other design elements you desire.
- Save the changes after customization.
Change Theme Of Only Woocommerce Checkout Pages Example:
Let's say you have a clothing store and want to create a checkout page that reflects your brand's style. By following the steps mentioned above, you can change the theme of only your WooCommerce checkout pages. Modify the template files, add your store's colors, include your logo, and align the design with your overall brand aesthetic. This customization will leave a lasting impression on your customers and reinforce your brand identity.
Congratulations! You have successfully changed the theme of only your WooCommerce checkout pages. Now, your online store will have a refined and unique checkout experience that sets you apart from the competition. Explore other guides on DamnWoo to enhance your WordPress website further and discover our awesome plugins that can supercharge your success. Don't forget to share this article with fellow entrepreneurs and small business owners who could benefit from customizing their WooCommerce checkout pages. Together, let's transform the ordinary into the extraordinary!