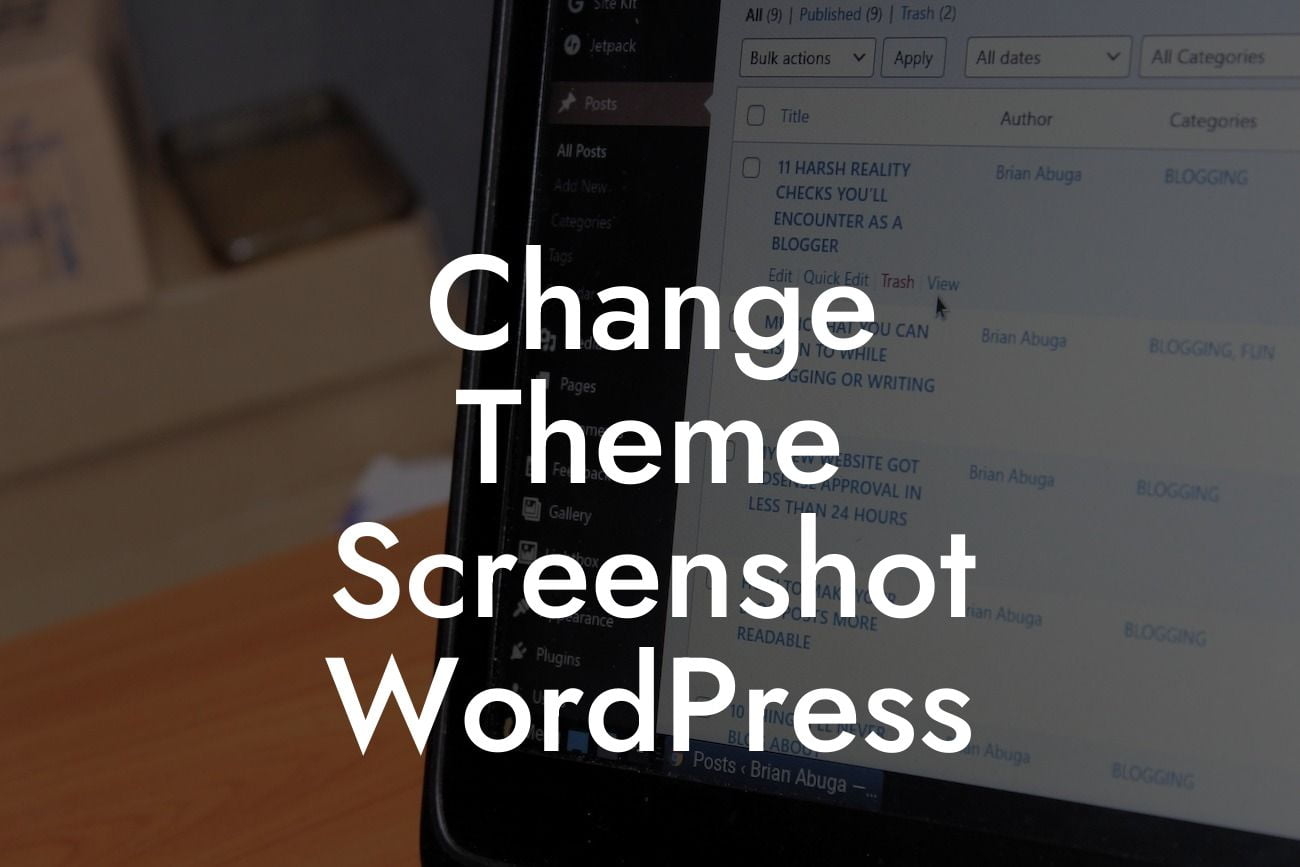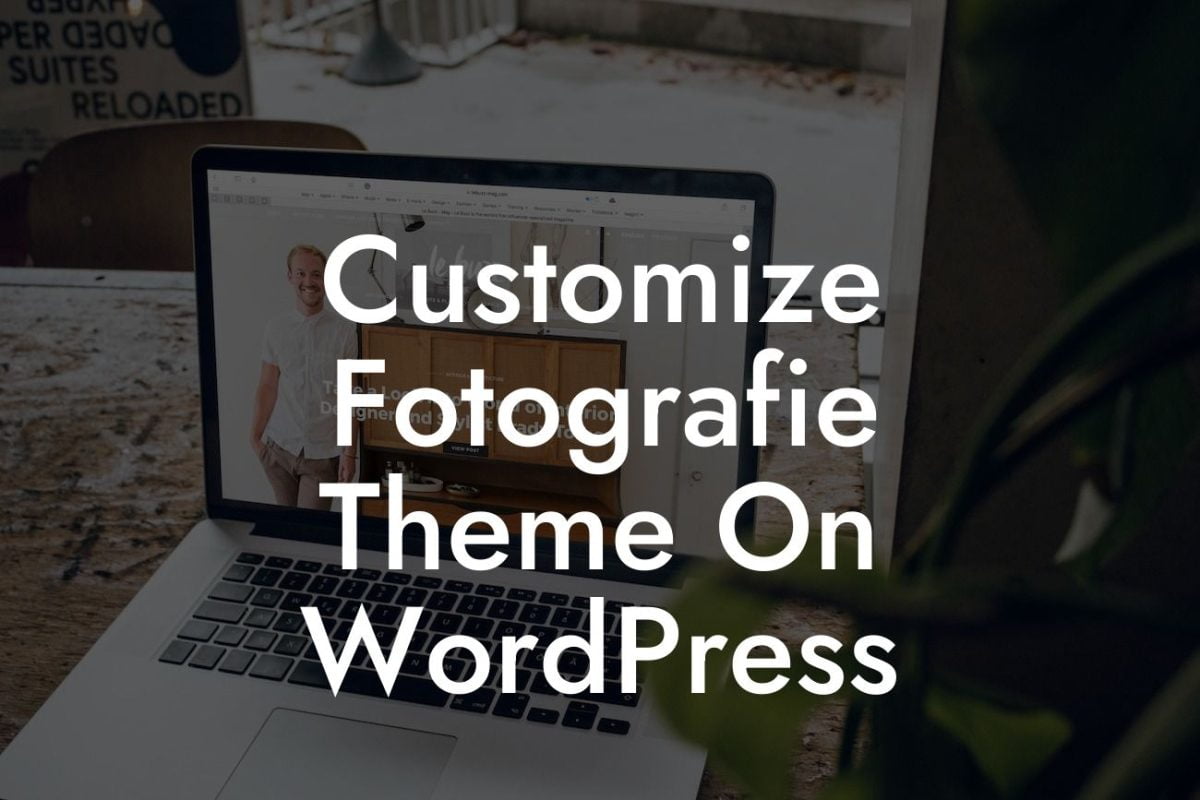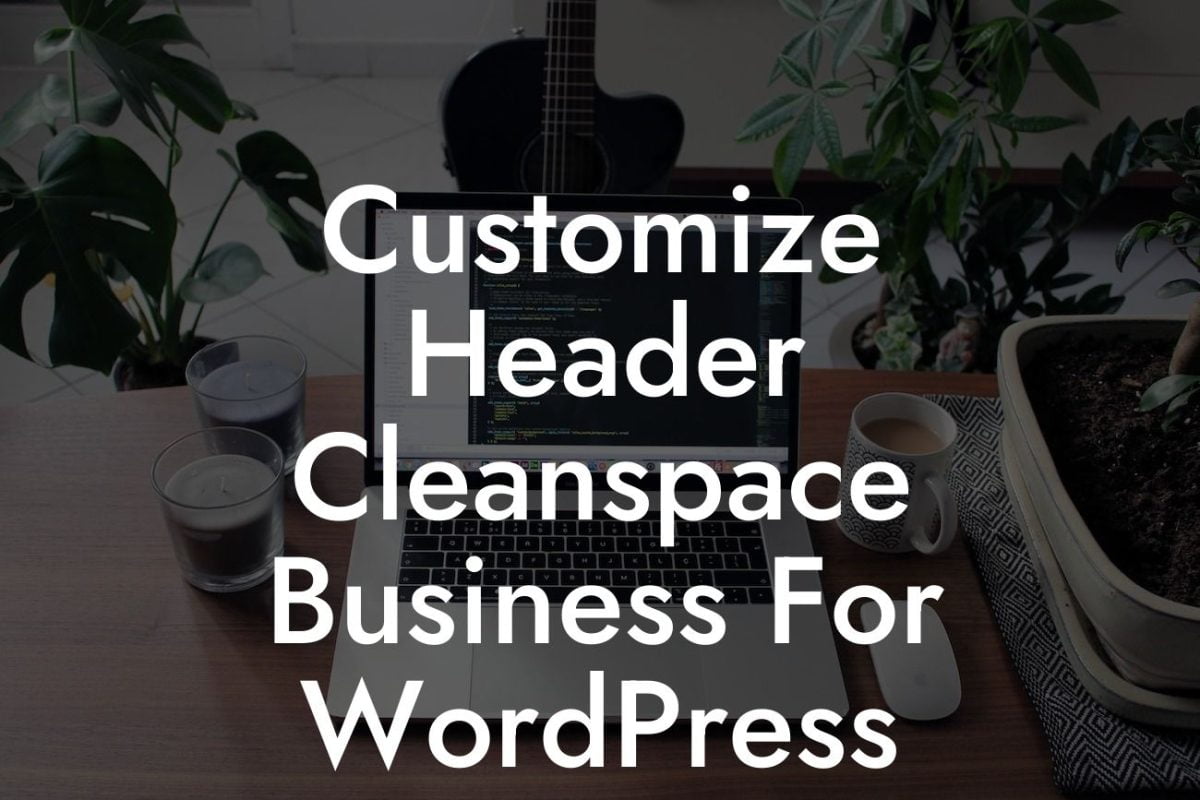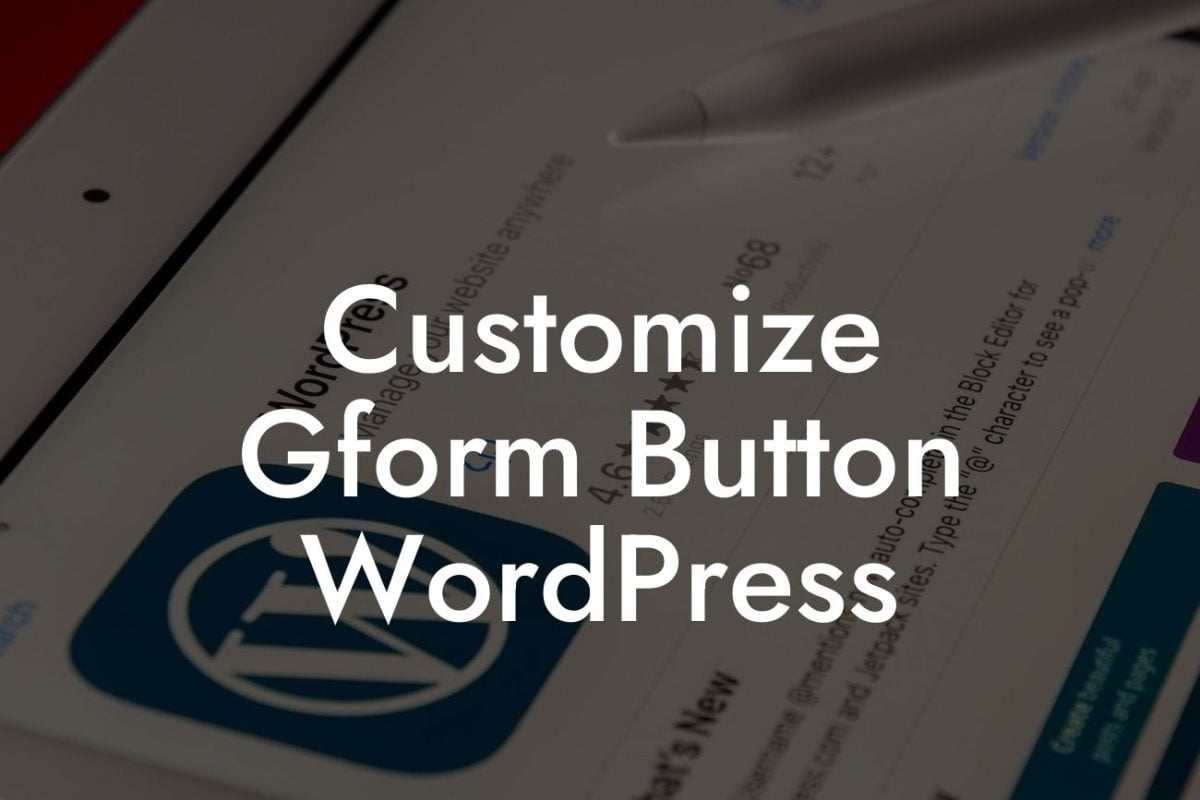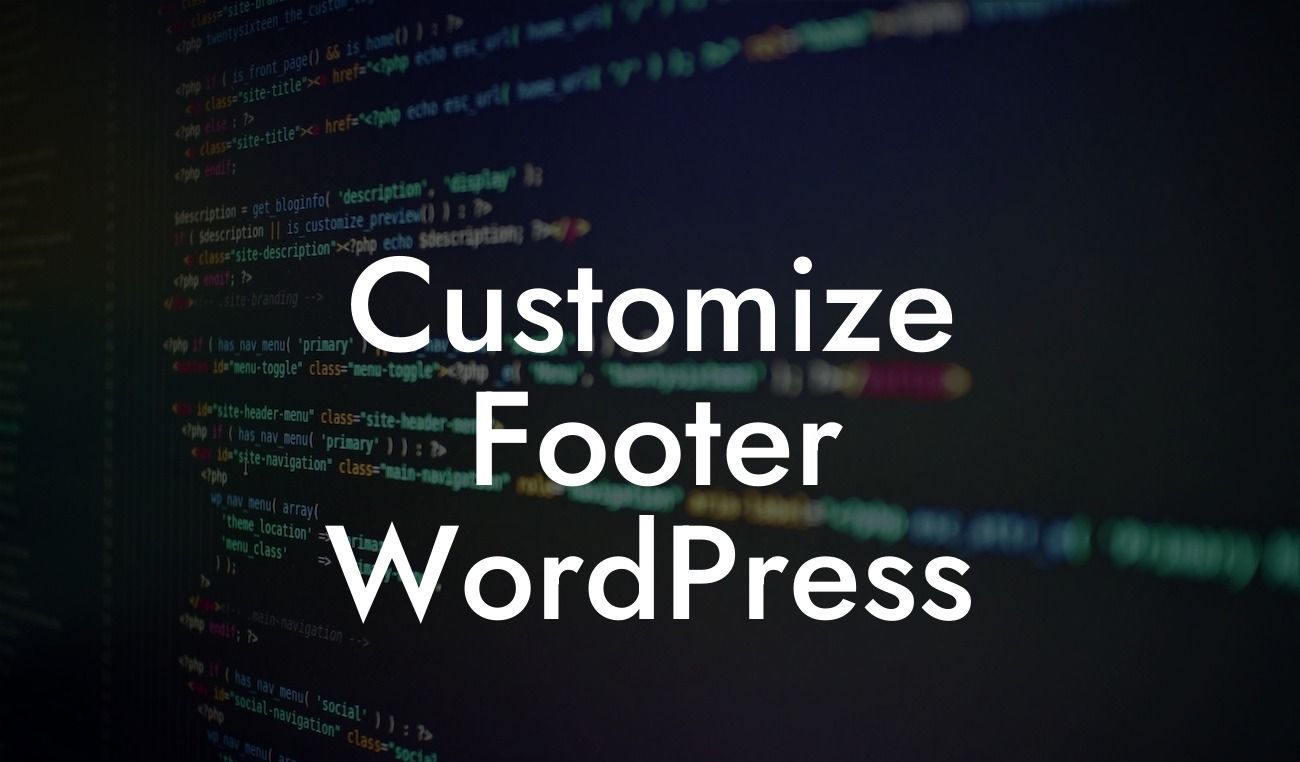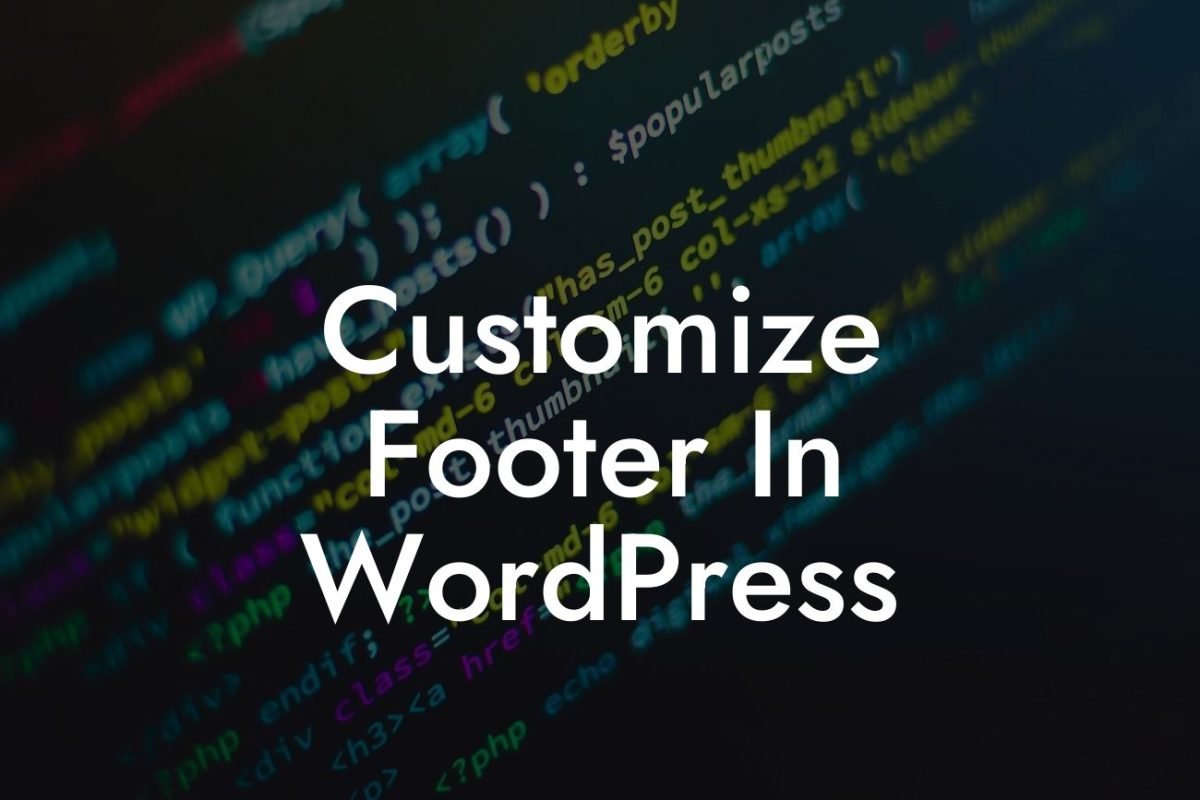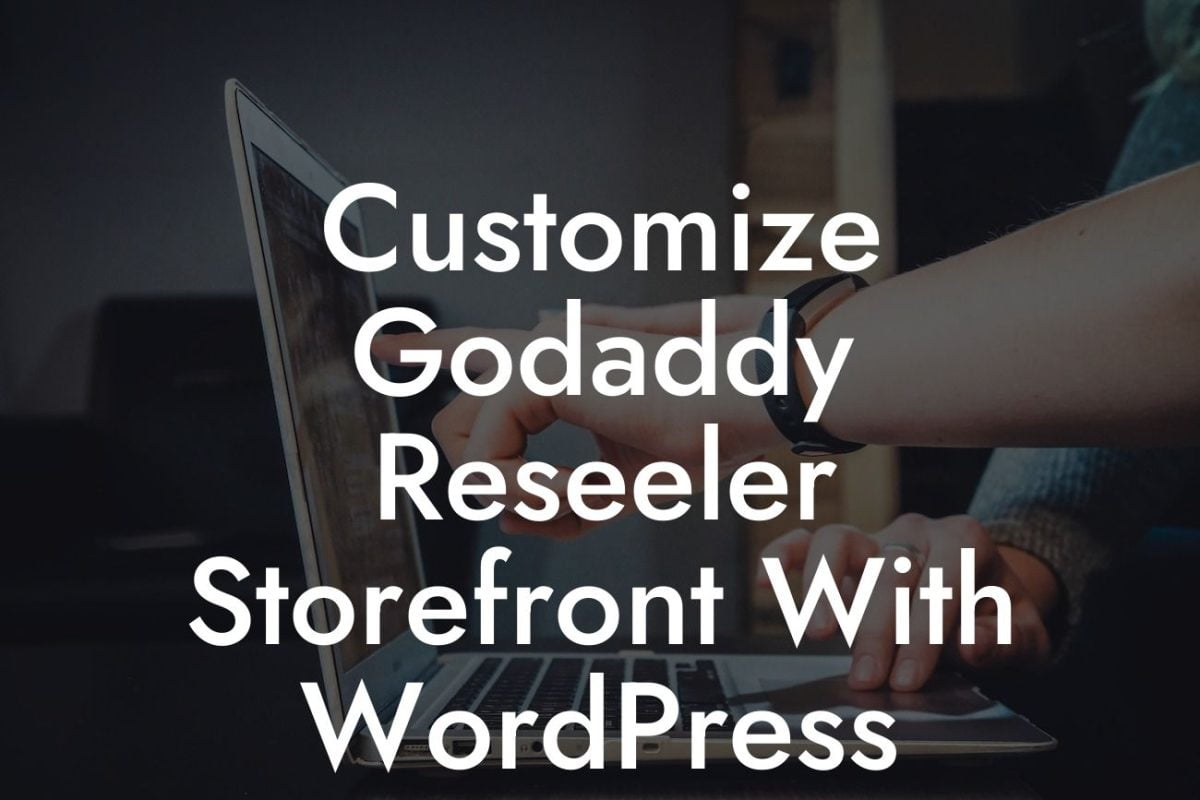Are you tired of your website's dull and unimpressive appearance? Want to give it a fresh makeover but don't know where to start? Look no further! In this article, we will guide you through the process of changing the theme screenshot in WordPress. With our easy-to-follow steps, you'll be able to enhance your website's visual appeal and make a lasting impression on your visitors.
Changing the theme screenshot in WordPress may seem like a daunting task, but fret not! We have broken it down into simple steps to help you through the process effortlessly.
1. Choose a Suitable Image:
The first step is to select an image that accurately represents your website and its brand identity. It could be a captivating screenshot of your homepage or any other relevant image that encapsulates the essence of your business. Make sure the image is visually appealing and in line with the overall theme of your website.
2. Resize and Optimize the Image:
Looking For a Custom QuickBook Integration?
To ensure compatibility with different devices and faster loading times, resize the image to the recommended dimensions. WordPress recommends a screenshot size of 1200x900 pixels. Additionally, optimize the image by compressing it to reduce its file size without compromising on quality. You can use various online tools or plugins for this purpose.
3. Access the Theme Customizer:
Go to your WordPress dashboard and navigate to "Appearance" -> "Customize." This will open the Theme Customizer, where you can make changes to your website's appearance.
4. Locate the Screenshot Option:
In the Theme Customizer, look for the option that allows you to change the theme screenshot. It is usually found under the "Header" or "Site Identity" section, depending on the theme you are using.
5. Upload and Set the New Screenshot:
Click on the screenshot option and upload the image you have prepared. Once uploaded, save the changes to set the new theme screenshot for your website. Refresh your website to see the updated screenshot in action.
Change Theme Screenshot Wordpress Example:
Let's say you run a photography business, and your website showcases stunning visuals of your work. By changing the theme screenshot to a captivating image of a breathtaking landscape you have captured, you instantly grab your visitors' attention and entice them to explore your portfolio further.
Congratulations! You have successfully changed the theme screenshot in WordPress, giving your website a fresh and eye-catching look. Now, take this opportunity to explore other valuable guides and resources on DamnWoo to enhance your online presence even further. And why not try one of our awesome WordPress plugins, specially designed for small businesses and entrepreneurs like yourself? Don't forget to share this article with others who might find it helpful.