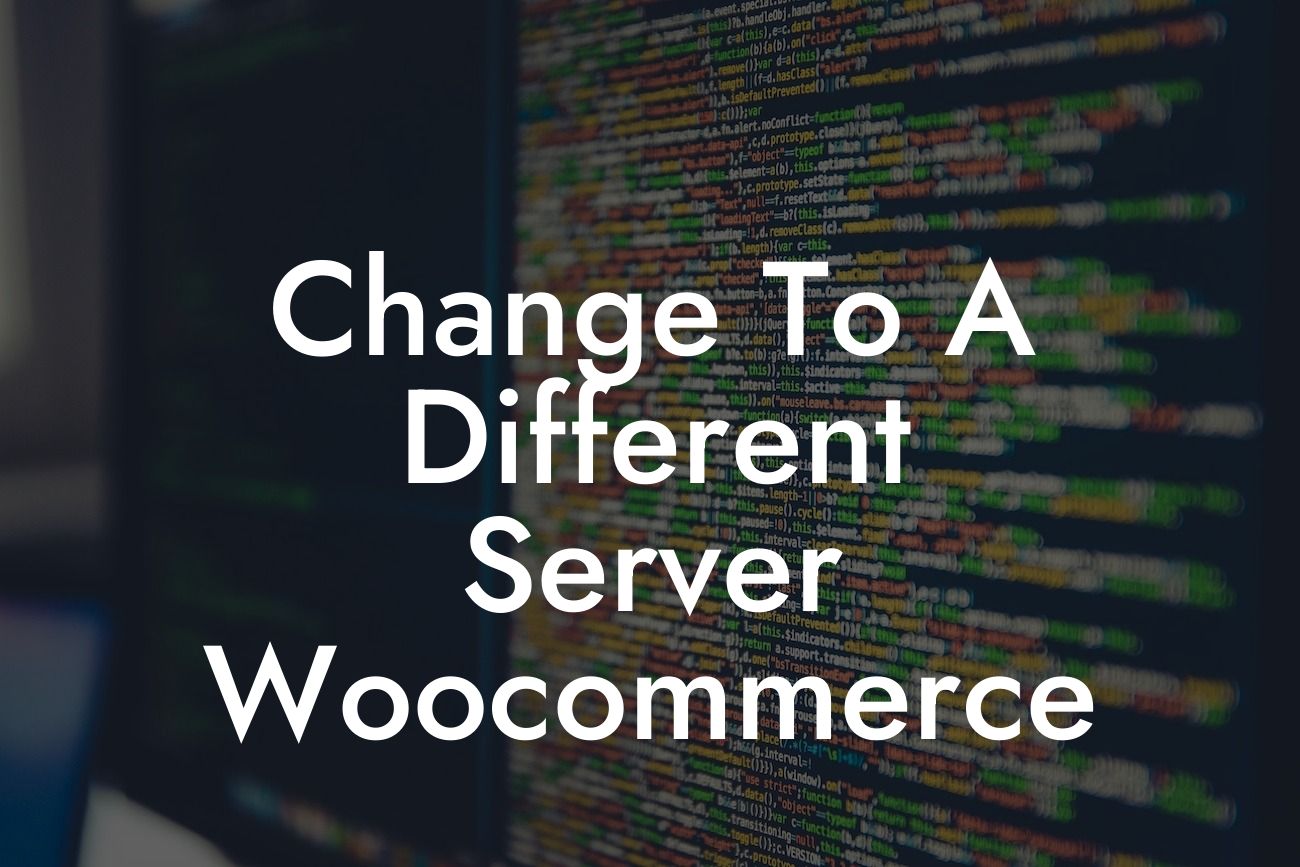Are you tired of dealing with slow loading times and server crashes on your WooCommerce website? It's time to make a change to a different server! In this article, we'll guide you through the process of migrating your WooCommerce store to a new server, ensuring a seamless transition and improved performance.
Before diving into the server migration process, it's crucial to understand why this change is necessary. Slow loading times can drive potential customers away, resulting in lost sales and revenue. Additionally, server crashes can lead to critical downtime, causing frustration for both your customers and you.
To ensure a successful server migration, follow these steps:
1. Assess Your Current Server: Begin by evaluating your current server's performance. Look for any bottlenecks or issues that might be causing slow loading times or crashes. This will help you determine the right server specifications for your WooCommerce store.
2. Research and Choose a New Server: Start by researching reputable hosting providers that offer optimized hosting environments for WordPress and WooCommerce. Look for features such as excellent uptime, high-speed performance, and reliable customer support. Consider factors like server location, scalability options, and pricing plans that suit your business needs.
Looking For a Custom QuickBook Integration?
3. Backup Your WooCommerce Store: Before proceeding with the migration, it's critical to have a complete backup of your WooCommerce store. This ensures that no data is lost during the server change. Utilize reliable backup plugins or consult with your hosting provider to ensure a secure backup.
4. Set Up the New Server: Once you've selected a new server, follow the setup instructions provided by your hosting provider. They might offer a one-click installation for WordPress or WooCommerce, making the process even more straightforward. Set up your new server, ensuring it meets the necessary requirements to run WooCommerce smoothly.
5. Migrate Your WooCommerce Store: Now comes the crucial step of actually migrating your WooCommerce store to the new server. You have two methods to choose from:
a. Manual Migration: This method involves exporting your WooCommerce database and files from the old server and importing them into the new one. Consult with your hosting provider for guidance on transferring the database and files correctly.
b. Automated Migration: If you're not comfortable with the manual approach, consider using a migration plugin or service. These tools automate the process and ensure a smooth transition. Research and choose a reliable and reputable migration plugin or service that suits your needs.
6. Test and Verify: After the migration is complete, it's vital to thoroughly test your WooCommerce store on the new server. Check for any broken links, missing files, or compatibility issues. Perform a test purchase to ensure that the checkout process runs smoothly. Take the time to verify that your store's functionality is intact before making it live.
Change To A Different Server Woocommerce Example:
Let's consider Sarah, a small business owner running her WooCommerce store on a shared hosting plan. Sarah noticed that her website was painfully slow, causing a decrease in sales. After doing some research, she decided to migrate her store to a dedicated server with a reputable hosting provider.
Following the steps mentioned above, Sarah backed up her WooCommerce store, set up the new server with the help of hosting provider support, and migrated her store using an automated migration plugin recommended by the hosting provider. She thoroughly tested her store on the new server, making sure everything was working smoothly.
Now that you've successfully migrated your WooCommerce store to a new server, say goodbye to slow loading times and server crashes. Enjoy improved performance and a seamless online shopping experience for your customers. Don't forget to share this guide, explore other helpful articles on DamnWoo, and check out our awesome plugins to further elevate your online presence!