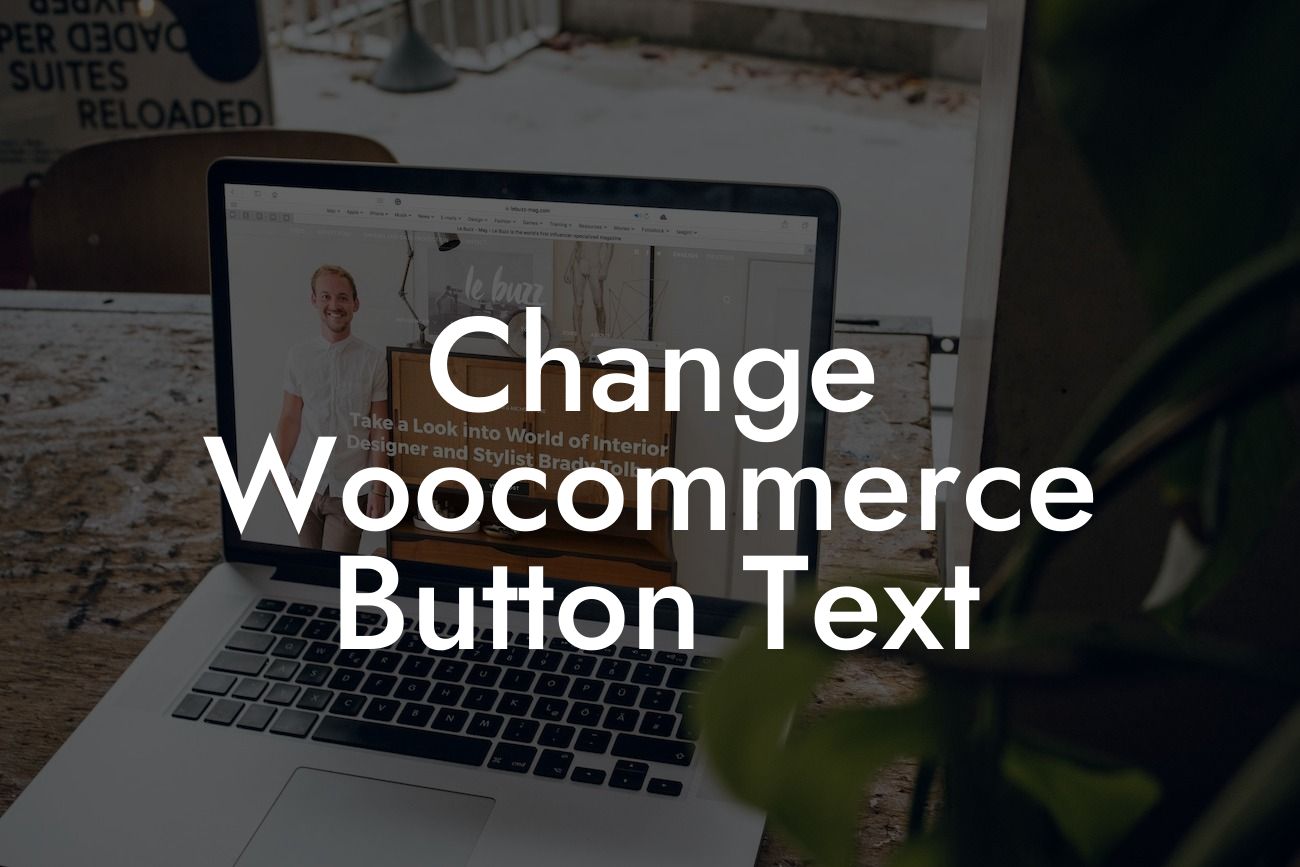Are you tired of the default button text in your Woocommerce online store? Looking to customize it to make your store stand out from the crowd? You've come to the right place! In this detailed guide, we will show you how to easily change the button text in your Woocommerce store. Say goodbye to the generic button text and welcome a unique and engaging user experience.
H2 Heading: Understanding the Importance of Button Text Customization
The button text in your Woocommerce store plays a vital role in guiding your customers and encouraging them to take action. By customizing the button text, you can create a more tailored and persuasive user experience. Here's how you can make it happen:
H3 Heading: Step 1: Install and Activate the DamnWoo Button Text Customizer Plugin
The first step towards changing the button text in your Woocommerce store is to install and activate the DamnWoo Button Text Customizer plugin. This plugin is designed specifically for small businesses and entrepreneurs, ensuring a seamless experience throughout the customization process.
Looking For a Custom QuickBook Integration?
H3 Heading: Step 2: Accessing the Button Text Customization Settings
Once you have the DamnWoo Button Text Customizer plugin installed and activated, you can access the customization settings by navigating to the Woocommerce settings in your WordPress dashboard. Look for the button text customization option and click on it to proceed.
H3 Heading: Step 3: Editing the Button Text
Now that you've reached the button text customization settings, it's time to make the desired changes. You can simply input the new button text in the provided field and save your changes. Remember to be creative and use compelling language that resonates with your target audience.
H3 Heading: Step 4: Applying the Changes
After editing the button text, it's crucial to apply the changes to your Woocommerce store. Click on the "Apply Changes" button or a similar option, depending on the DamnWoo Button Text Customizer plugin. Your button text will now be updated and visible throughout your store.
Change Woocommerce Button Text Example:
Let's say you have an online clothing store, and you want to change the "Add to Cart" button text to something more engaging like "Shop Now." By following the steps mentioned above, you can easily customize the button text to align with your store's branding and enhance the user experience. Imagine the impact this simple change can have on your customers' engagement and conversion rates.
Congratulations! You have successfully changed the button text in your Woocommerce store. Now, sit back and watch as your customized button text engages your customers and drives more conversions. Don't forget to explore more insightful guides on DamnWoo and try our awesome plugins to elevate your online presence and supercharge your success. Share this article with others who might benefit from it, and don't hesitate to reach out if you have any further questions.