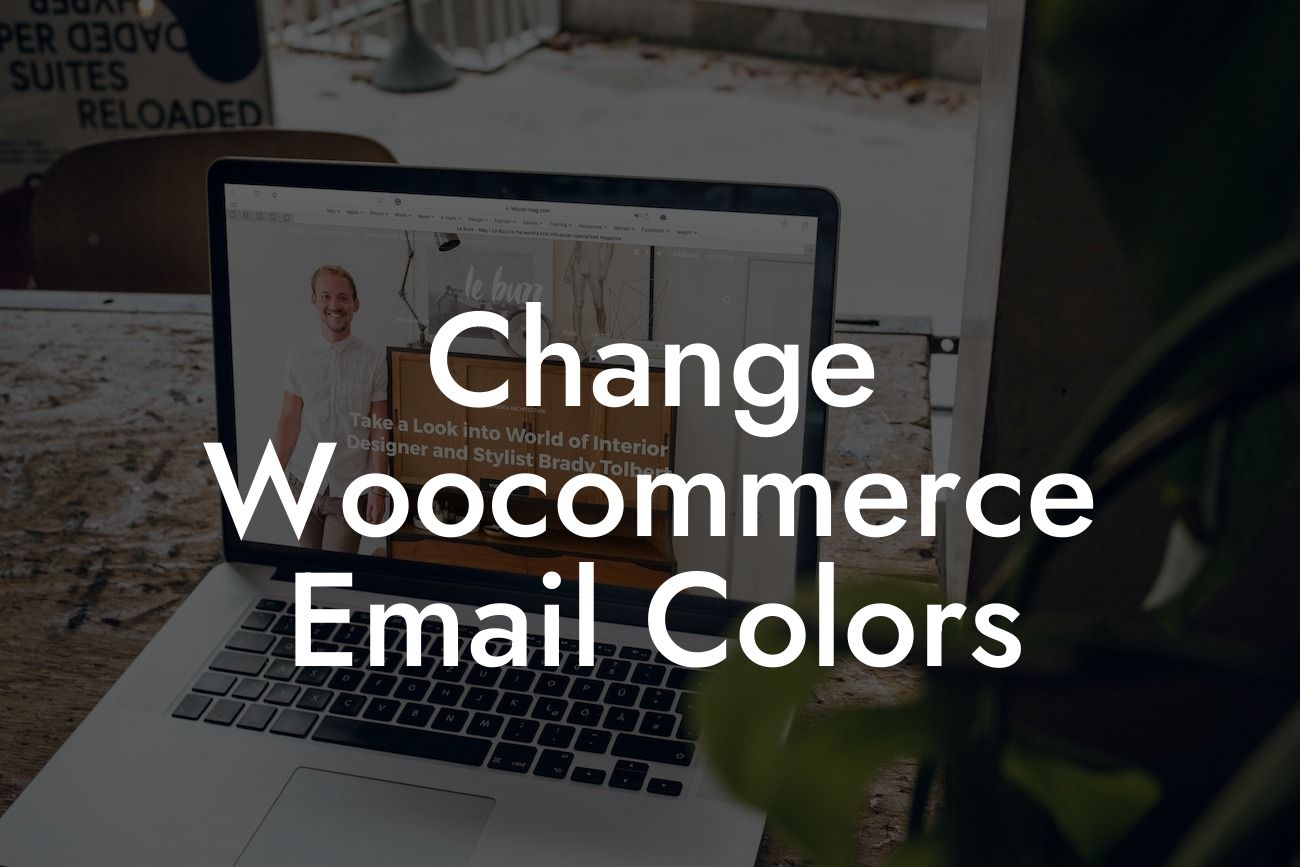Do you want to create visually appealing and engaging email communications for your WooCommerce store? The default WooCommerce email templates may not always align with your brand's aesthetics. However, with a few simple steps, you can customize the email colors to match your brand and create a consistent, professional look. In this detailed guide, DamnWoo will walk you through the process of changing the colors of your WooCommerce email templates, ensuring your emails truly reflect your unique identity.
Changing the color scheme of your WooCommerce email templates is an effective way to leave a lasting impression on your customers. Follow these steps to customize the email colors:
1. Identify the email template you want to customize:
Every WooCommerce email, from order confirmations to password reset requests, has its own template. To begin, identify which email template you want to modify.
2. Access the email template files:
Looking For a Custom QuickBook Integration?
You can access the email template files by going to your WordPress dashboard, navigating to WooCommerce > Settings > Emails, and selecting the template you wish to customize. Click on the "Manage" button next to it.
3. Analyze the email template structure:
Once you access the email template, familiarize yourself with its structure. Understand the different elements such as headings, paragraphs, buttons, and tables that make up the email.
4. Modify the CSS to change colors:
To change the colors of the email template, navigate to the "Additional CSS" section in your WordPress Customizer. Here, you can write CSS code specific to the template you're customizing. Use the appropriate CSS selectors to target the relevant elements and change their colors.
5. Preview and test your changes:
After making modifications, it's important to preview and test your changes before saving. Send a test email to yourself or a colleague to ensure the colors appear as intended. Make adjustments if necessary.
Change Woocommerce Email Colors Example:
Let's consider a scenario where you want to customize the color scheme of your order confirmation emails. By modifying the CSS code within the Additional CSS section, you can change the background color of the email, the font color, and even the color of buttons and links. This customization allows you to match the email design with your brand colors seamlessly.
Congratulations! You've successfully learned how to change the colors of your WooCommerce email templates. By customizing your email communications, you can create a consistent and visually appealing experience for your customers. Don't stop here, explore other insightful guides on DamnWoo to enhance your online presence even further. And why not try one of our awesome plugins to supercharge your success? Share this article with others who might find it valuable and start creating impactful email designs today.
[CTA] Explore DamnWoo's collection of WordPress plugins designed exclusively for small businesses and entrepreneurs!