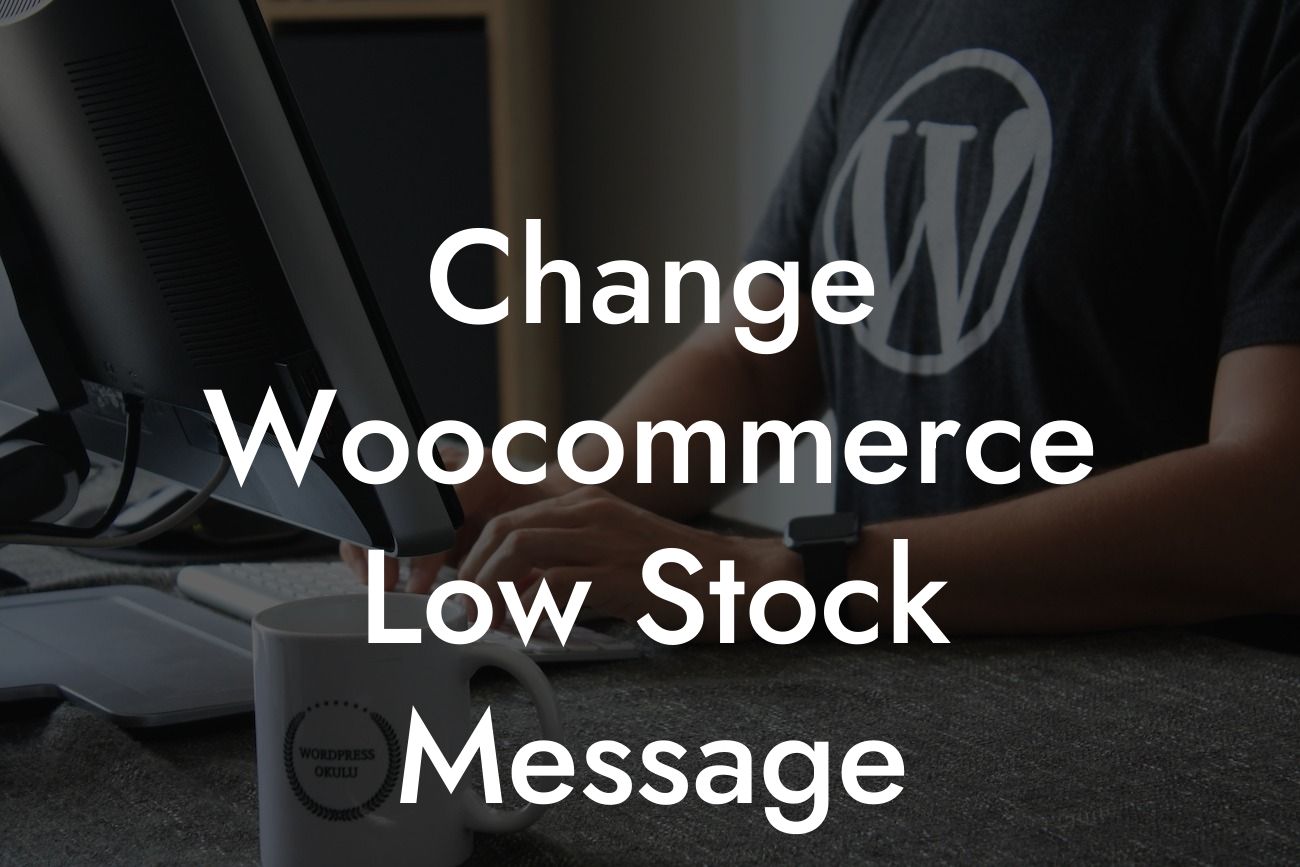---
Running an online store with Woocommerce? Dealing with low stock can be a real headache. But fear not! In this comprehensive guide, we will walk you through the process of changing the Woocommerce low stock message. By taking control of how your store communicates low stock alerts, you can enhance your inventory management system and customer experience. Get ready to turn your inventory management from ordinary to extraordinary!
Setting Up Your Woocommerce Low Stock Threshold:
To begin, navigate to your WordPress dashboard and access Woocommerce settings. Locate the "Products" tab and click on "Inventory." Here, you'll find the option to set your low stock threshold. Ensure you choose a suitable number that aligns with your inventory management strategy. A higher threshold may prevent unnecessary alerts, while a lower threshold ensures prompt notifications.
Customizing the Low Stock Message:
Looking For a Custom QuickBook Integration?
Once you've set your low stock threshold, it's time to customize the message that will be displayed to your customers. Woocommerce provides a default message, but it's always better to craft one that resonates with your brand. In the "Woocommerce" tab, click on "Settings," followed by "Products." Under the "Inventory" tab, you'll find the option to modify the low stock message.
Consider including specific information such as the remaining quantity, urgency, and suggestions for alternative products. With a personalized low stock message, you not only inform customers but also guide them towards making alternative purchases.
Displaying Low Stock Alerts:
Now that you've customized your low stock message, it's crucial to ensure that your customers actually see it. Go back to the "Woocommerce" tab and select "Settings." Within the "Products" tab, click on "Inventory" and locate the "Low stock threshold" section. Tick the box labeled "Enable low stock notifications," and you're good to go! This will ensure that your customers receive timely alerts when the stock of a particular product runs low.
Using Plugins for Advanced Low Stock Control:
Woocommerce offers a wide range of plugins that can further enhance your low stock management. For example, DamnWoo's Low Stock Manager plugin provides powerful features such as automatic low stock reordering, email notifications, and customizable alert templates. With plugins like these, you can streamline your inventory management process and maintain optimal stock levels effortlessly.
Change Woocommerce Low Stock Message Example:
Imagine you're running an online electronics store. Your low stock message could be something like, "Hurry! Only {remaining_quantity} {product_name}(s) left in stock. Grab yours before it's gone!" This personalized message not only creates urgency but also guides customers towards making a quicker purchase decision.
Congratulations! You have successfully learned how to change the Woocommerce low stock message. By customizing this crucial element of your online store, you can elevate your customer experience and improve your inventory management system. Don't stop here! Explore other helpful guides on DamnWoo to further enhance your online presence. Additionally, make sure to check out our range of powerful plugins designed exclusively for small businesses and entrepreneurs. Take your online store to new heights and supercharge your success with DamnWoo!