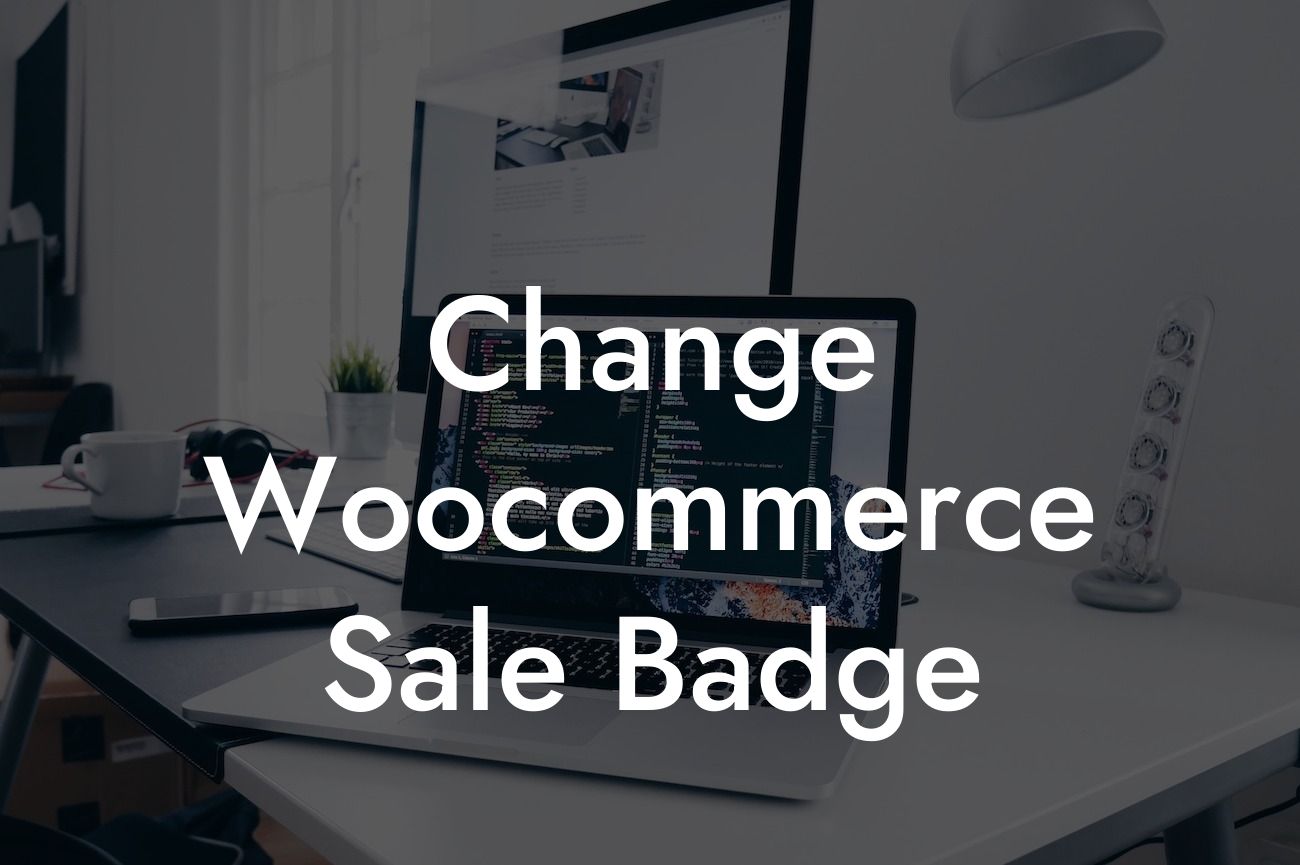Do you want to make your Woocommerce store stand out from the competition? One simple yet effective way to do so is by changing the default sale badge. In this article, we will guide you step-by-step on how to customize the sale badge in your Woocommerce store to align with your brand identity. With DamnWoo's WordPress plugins designed exclusively for small businesses and entrepreneurs, you can easily elevate your online presence and supercharge your success. Say goodbye to mundane store displays and embrace the extraordinary.
When it comes to running an e-commerce business, every small detail matters. The sale badge is an important visual cue that can attract customers and encourage them to make a purchase. To modify the sale badge in your Woocommerce store, follow these simple steps:
1. Choose the desired sale badge style: Decide on the design and appearance of your new sale badge. It should represent your brand and catch the attention of potential customers. Consider colors, shapes, and fonts that align with your brand identity.
2. Locate the functions.php file: Access the theme files of your Woocommerce store and locate the functions.php file. It can usually be found in the theme's folder.
3. Create a child theme (optional but recommended): Before making any changes, it's advisable to create a child theme to avoid losing modifications during future theme updates. This step ensures that your changes remain intact and separate from the parent theme. If you are unfamiliar with creating a child theme, there are plenty of guides available online to assist you.
Looking For a Custom QuickBook Integration?
4. Add custom code: Open the functions.php file and insert custom code to override the default sale badge. Use appropriate H2 or H3 headings to organize sections of your code for easier readability. The code snippet might look similar to this:
<?php
function change_woocommerce_sale_badge() {
// Custom code to change the sale badge
}
add_action('woocommerce_before_shop_loop_item_title', 'change_woocommerce_sale_badge');
?>
Remember to replace the "Custom code to change the sale badge" with your own code that applies the desired changes.
5. Save and test: Save the changes you made to the functions.php file and upload it back to your server. Visit your Woocommerce store to ensure that the new sale badge is being displayed correctly. Make any necessary adjustments to the code until you are satisfied with the result.
Change Woocommerce Sale Badge Example:
Let's say you run an online clothing store that offers seasonal discounts. You want to modify the default sale badge to include a " % off" label with a vibrant color to attract customer attention. By following the steps outlined above, you can easily customize the sale badge to match your brand's color scheme and typography. This personalized touch will grab the attention of potential customers and increase the chances of converting them into buyers.
Congratulations! With these simple steps, you have successfully changed the sale badge in your Woocommerce store, adding a touch of uniqueness that sets you apart from competitors. Explore more guides and tutorials on DamnWoo to further enhance your online presence and maximize your business success. Don't forget to try one of our awesome WordPress plugins crafted exclusively for businesses like yours. Remember, the key to standing out is embracing the extraordinary.
Note: The content inside the "Detailed Content" and "Change Woocommerce Sale Badge Example" sections should be output in HTML as instructed by DamnWoo's guidelines.