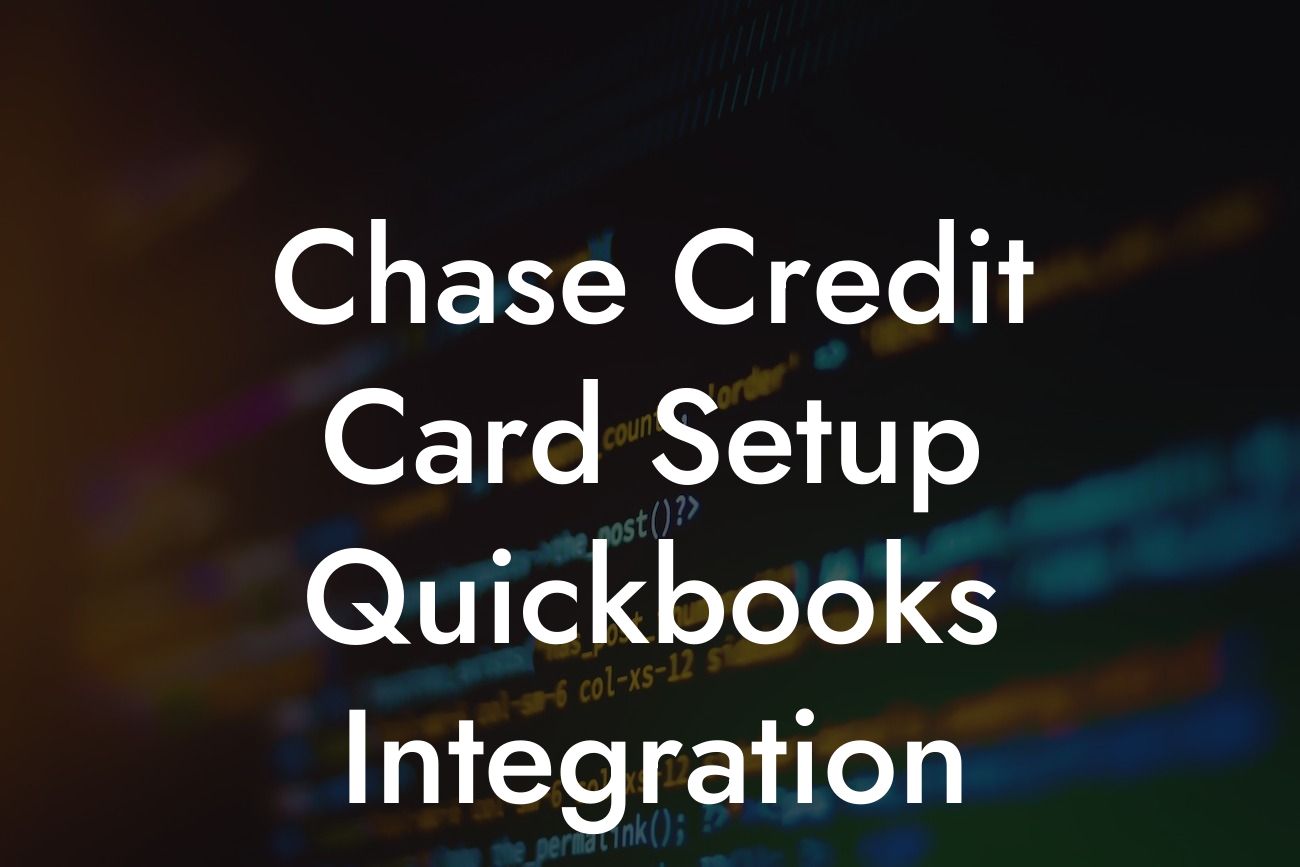Introduction to Chase Credit Card Setup QuickBooks Integration
As a business owner, managing your finances efficiently is crucial to the success of your organization. One of the most effective ways to do this is by integrating your Chase credit card with QuickBooks, a popular accounting software. This integration allows you to streamline your financial operations, reduce errors, and increase productivity. In this article, we will guide you through the process of setting up Chase credit card integration with QuickBooks, highlighting the benefits, requirements, and best practices to ensure a seamless experience.
Benefits of Chase Credit Card Setup QuickBooks Integration
Integrating your Chase credit card with QuickBooks offers numerous benefits, including:
- Automated transaction tracking: With integration, your Chase credit card transactions are automatically recorded in QuickBooks, eliminating the need for manual data entry and reducing the risk of errors.
- Enhanced financial visibility: The integration provides a comprehensive view of your financial situation, enabling you to make informed decisions and identify areas for improvement.
- Simplified reconciliation: QuickBooks automatically matches your Chase credit card transactions, making reconciliation a breeze and saving you time.
Looking For a Custom QuickBook Integration?
- Improved cash flow management: By integrating your Chase credit card with QuickBooks, you can better manage your cash flow, identify trends, and make strategic decisions.
Requirements for Chase Credit Card Setup QuickBooks Integration
To set up the integration, you'll need:
- A Chase credit card account: Ensure you have an active Chase credit card account with online access.
- QuickBooks account: You'll need an active QuickBooks account, either online or desktop version.
- Internet connection: A stable internet connection is required for the integration to work seamlessly.
- Chase credit card login credentials: You'll need your Chase credit card login credentials to connect your account to QuickBooks.
Step-by-Step Guide to Chase Credit Card Setup QuickBooks Integration
Follow these steps to set up the integration:
- Log in to your QuickBooks account and navigate to the "Gear" icon in the top right corner.
- Click on "Reconcile" and then select "Connect Bank" or "Add Bank Account."
- Search for "Chase" in the search bar and select "Chase Credit Card" from the results.
- Enter your Chase credit card login credentials to connect your account to QuickBooks.
- Select the credit card account you want to connect and click "Connect."
- QuickBooks will then prompt you to authorize the connection; click "Authorize" to complete the setup.
Common Issues and Troubleshooting Tips
During the integration process, you may encounter some common issues. Here are some troubleshooting tips to help you resolve them:
- Connection errors: Ensure your internet connection is stable, and your Chase credit card login credentials are correct.
- Transaction syncing issues: Check that your Chase credit card account is updated, and transactions are syncing correctly.
- Reconciliation errors: Verify that your QuickBooks account is up-to-date, and reconciliation settings are correct.
Best Practices for Chase Credit Card Setup QuickBooks Integration
To ensure a seamless integration experience, follow these best practices:
- Regularly review and reconcile your transactions to ensure accuracy.
- Set up automatic transaction imports to save time and reduce errors.
- Use QuickBooks' built-in reporting features to analyze your financial data and make informed decisions.
- Ensure your Chase credit card account is updated, and transactions are synced regularly.
Security and Compliance
When integrating your Chase credit card with QuickBooks, security and compliance are top priorities. Rest assured that:
- QuickBooks uses bank-level security measures to protect your data.
- Chase credit card information is encrypted and secure.
- The integration meets all necessary compliance requirements, including PCI-DSS and GDPR.
In conclusion, setting up Chase credit card integration with QuickBooks is a straightforward process that can greatly benefit your business. By following the steps outlined in this article, you can streamline your financial operations, reduce errors, and increase productivity. Remember to regularly review and reconcile your transactions, set up automatic imports, and use QuickBooks' reporting features to make informed decisions. With the right integration, you can take your business to the next level.
Get Expert Help with Chase Credit Card Setup QuickBooks Integration
If you need assistance with setting up the integration or require customized solutions for your business, our team of experts is here to help. With years of experience in QuickBooks integrations, we can guide you through the process and ensure a seamless experience. Contact us today to learn more about our services and take the first step towards streamlining your financial operations.
Frequently Asked Questions
What is Chase Credit Card setup in QuickBooks?
Chase Credit Card setup in QuickBooks allows you to connect your Chase credit card account to your QuickBooks online accounting software. This integration enables you to track your business expenses, automate expense categorization, and reconcile your credit card statements seamlessly.
Why should I set up my Chase Credit Card in QuickBooks?
Setting up your Chase Credit Card in QuickBooks provides numerous benefits, including automated expense tracking, accurate financial reporting, and reduced manual data entry. It also helps you stay on top of your business finances, identify areas for cost savings, and make informed financial decisions.
How do I set up my Chase Credit Card in QuickBooks?
To set up your Chase Credit Card in QuickBooks, follow these steps: Log in to your QuickBooks account, navigate to the "Banking" tab, click on "Connect Account," select "Chase" as your financial institution, and enter your Chase login credentials to authorize the connection. Then, select the credit card account you want to connect and follow the prompts to complete the setup process.
What information do I need to set up my Chase Credit Card in QuickBooks?
To set up your Chase Credit Card in QuickBooks, you'll need your Chase login credentials, including your username and password. You may also need to provide additional security information, such as a verification code sent to your phone or email.
Is my financial information secure when connecting my Chase Credit Card to QuickBooks?
Yes, your financial information is secure when connecting your Chase Credit Card to QuickBooks. QuickBooks uses bank-level security measures, including 128-bit encryption and two-factor authentication, to protect your data. Additionally, Chase has its own robust security measures in place to safeguard your account information.
How long does it take to set up my Chase Credit Card in QuickBooks?
The setup process typically takes around 10-15 minutes, depending on the speed of your internet connection and the complexity of your account. Once you've authorized the connection, QuickBooks will begin downloading your transaction data, which may take a few minutes to complete.
Can I connect multiple Chase Credit Cards to QuickBooks?
Yes, you can connect multiple Chase Credit Cards to QuickBooks. Simply follow the same setup process for each credit card account you want to connect, and QuickBooks will allow you to track and manage each account separately.
How do I categorize my Chase Credit Card transactions in QuickBooks?
QuickBooks allows you to categorize your Chase Credit Card transactions using its built-in categorization feature. You can also set up custom categories and rules to automate the categorization process. Additionally, you can edit transaction categories and add notes or attachments as needed.
Can I reconcile my Chase Credit Card statement in QuickBooks?
Yes, QuickBooks allows you to reconcile your Chase Credit Card statement with ease. Simply navigate to the "Reconcile" tab, select the credit card account you want to reconcile, and follow the prompts to match your statement transactions with your QuickBooks transactions.
How often does QuickBooks update my Chase Credit Card transactions?
QuickBooks updates your Chase Credit Card transactions daily, typically overnight. However, you can also manually update your transactions at any time by clicking the "Update" button in the "Banking" tab.
Can I use QuickBooks to pay my Chase Credit Card bill?
No, QuickBooks does not currently support bill payment for Chase Credit Cards. However, you can use QuickBooks to track your credit card balance and due dates, and then pay your bill directly through the Chase website or mobile app.
What if I have issues connecting my Chase Credit Card to QuickBooks?
If you encounter issues connecting your Chase Credit Card to QuickBooks, try the following troubleshooting steps: Ensure your Chase login credentials are correct, check your internet connection, and verify that your Chase account is not locked or restricted. If issues persist, contact QuickBooks support or Chase customer service for assistance.
Can I disconnect my Chase Credit Card from QuickBooks?
Yes, you can disconnect your Chase Credit Card from QuickBooks at any time. To do so, navigate to the "Banking" tab, select the credit card account you want to disconnect, and click the "Disconnect" button. Confirm that you want to disconnect the account, and QuickBooks will remove the connection.
What happens to my transaction data if I disconnect my Chase Credit Card from QuickBooks?
If you disconnect your Chase Credit Card from QuickBooks, your transaction data will remain in your QuickBooks account. However, you will no longer receive automatic updates, and you will need to manually enter new transactions or reconnect the account to continue tracking your credit card activity.
Can I connect my Chase Credit Card to multiple QuickBooks accounts?
No, you cannot connect your Chase Credit Card to multiple QuickBooks accounts. Each Chase Credit Card account can only be connected to one QuickBooks account. If you need to track your credit card activity across multiple QuickBooks accounts, consider using a different credit card or accounting solution.
How do I handle duplicate transactions in QuickBooks?
If you notice duplicate transactions in QuickBooks, you can delete the duplicate transactions or merge them with the original transaction. To delete a transaction, select the transaction and click the "Delete" button. To merge transactions, select the duplicate transaction, click the "Merge" button, and follow the prompts to combine the transactions.
Can I use QuickBooks to track personal credit card expenses?
Yes, you can use QuickBooks to track personal credit card expenses. Simply set up a personal credit card account in QuickBooks and categorize your transactions accordingly. However, keep in mind that QuickBooks is primarily designed for business accounting, and you may need to use a different solution for personal finance management.
How does QuickBooks handle credit card refunds and credits?
QuickBooks automatically tracks credit card refunds and credits, and you can categorize these transactions as needed. Refunds and credits will be reflected in your QuickBooks account, and you can use this information to reconcile your credit card statement and track your business expenses.
Can I use QuickBooks to track credit card transactions from multiple users?
Yes, QuickBooks allows you to track credit card transactions from multiple users. You can set up multiple credit card accounts and assign each account to a specific user or department. This enables you to track expenses and manage credit card activity across your organization.
How does QuickBooks handle foreign transactions and currency exchange rates?
QuickBooks supports foreign transactions and automatically converts transactions using the current exchange rate. You can also set up custom exchange rates and track foreign transactions separately to ensure accurate financial reporting.
Can I export my Chase Credit Card transactions from QuickBooks?
Yes, you can export your Chase Credit Card transactions from QuickBooks in various formats, including CSV, Excel, and PDF. This enables you to share transaction data with your accountant, analyze expenses in other tools, or maintain a backup of your financial records.
How does QuickBooks handle Chase Credit Card account changes, such as a new credit card number or expiration date?
QuickBooks will automatically update your Chase Credit Card account information if you receive a new credit card number or expiration date. Simply log in to your Chase account, update your information, and then reconnect your account to QuickBooks to ensure seamless tracking and reconciliation.