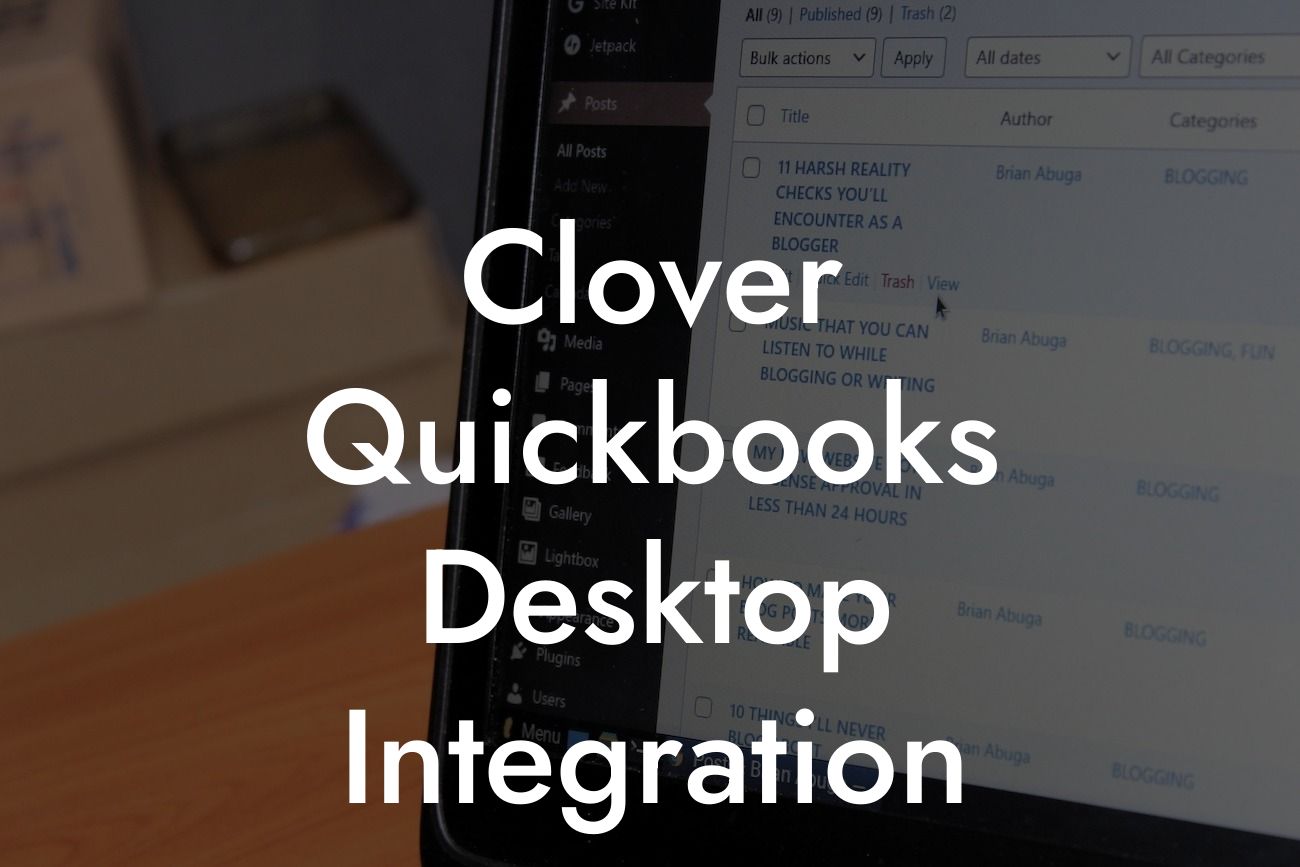Clover QuickBooks Desktop Integration: A Comprehensive Guide
As a business owner, managing your finances and inventory can be a daunting task, especially when using multiple systems. However, with the Clover QuickBooks Desktop integration, you can streamline your operations and make informed decisions with ease. In this article, we will delve into the world of Clover QuickBooks Desktop integration, exploring its benefits, features, and how to set it up.
What is Clover?
Clover is a cloud-based point-of-sale (POS) system designed for small and medium-sized businesses. It offers a range of features, including inventory management, customer management, and payment processing. Clover is popular among retailers, restaurants, and service-based businesses due to its ease of use, flexibility, and scalability.
What is QuickBooks Desktop?
QuickBooks Desktop is a popular accounting software designed for small and medium-sized businesses. It offers a range of features, including financial reporting, invoicing, and expense tracking. QuickBooks Desktop is widely used among businesses due to its user-friendly interface, robust reporting capabilities, and scalability.
Benefits of Clover QuickBooks Desktop Integration
Integrating Clover with QuickBooks Desktop can bring numerous benefits to your business, including:
- Automated data synchronization: Eliminate manual data entry and reduce errors by syncing your sales data, inventory levels, and customer information between Clover and QuickBooks Desktop.
Looking For a Custom QuickBook Integration?
- Enhanced financial visibility: Get a clear picture of your business's financial performance with real-time data synchronization, enabling you to make informed decisions.
- Streamlined inventory management: Manage your inventory levels, track stock movements, and optimize your inventory with ease.
- Improved customer management: Access customer information, track sales history, and provide personalized services to your customers.
- Increased efficiency: Reduce manual work, minimize errors, and free up more time to focus on growing your business.
How to Set Up Clover QuickBooks Desktop Integration
Setting up the Clover QuickBooks Desktop integration is a straightforward process that can be completed in a few steps:
- Step 1: Ensure you have a Clover account and a QuickBooks Desktop subscription.
- Step 2: Install the Clover QuickBooks Desktop integration app from the Clover App Market.
- Step 3: Configure the integration by mapping your Clover data to QuickBooks Desktop fields.
- Step 4: Set up the synchronization schedule to automate data transfer between Clover and QuickBooks Desktop.
- Step 5: Test the integration to ensure data is syncing correctly.
Features of Clover QuickBooks Desktop Integration
The Clover QuickBooks Desktop integration offers a range of features, including:
- Sales data synchronization: Sync sales data, including transactions, refunds, and discounts, between Clover and QuickBooks Desktop.
- Inventory management: Track inventory levels, manage stock movements, and optimize your inventory with ease.
- Customer management: Access customer information, track sales history, and provide personalized services to your customers.
- Expense tracking: Track expenses, including inventory costs, labor costs, and other business expenses.
- Financial reporting: Generate financial reports, including balance sheets, income statements, and cash flow statements.
Common Issues and Troubleshooting
While the Clover QuickBooks Desktop integration is designed to be seamless, you may encounter some issues. Here are some common issues and troubleshooting tips:
- Data synchronization errors: Check your internet connection, ensure that both systems are up-to-date, and verify that the integration is configured correctly.
- Inventory discrepancies: Verify that inventory levels are accurate in both systems, and check for any inventory adjustments or transfers.
- Customer data mismatch: Ensure that customer information is accurate and up-to-date in both systems.
Best Practices for Clover QuickBooks Desktop Integration
To get the most out of the Clover QuickBooks Desktop integration, follow these best practices:
- Regularly review and reconcile your financial data to ensure accuracy.
- Use the integration to automate tasks, freeing up more time to focus on growing your business.
- Take advantage of the reporting features to gain insights into your business's financial performance.
- Ensure that both systems are up-to-date and configured correctly to minimize errors.
The Clover QuickBooks Desktop integration is a powerful tool that can help you streamline your operations, gain financial visibility, and make informed decisions. By following the steps outlined in this article, you can set up the integration and start enjoying the benefits of automated data synchronization, enhanced financial visibility, and streamlined inventory management. Remember to troubleshoot any issues that arise and follow best practices to get the most out of the integration.
Frequently Asked Questions
What is Clover QuickBooks Desktop Integration?
Clover QuickBooks Desktop Integration is a seamless connection between Clover, a point-of-sale (POS) system, and QuickBooks Desktop, an accounting software. This integration allows businesses to synchronize their sales data, inventory, and customer information between the two systems, streamlining their operations and reducing manual errors.
What are the benefits of integrating Clover with QuickBooks Desktop?
The integration offers numerous benefits, including automated data syncing, reduced manual errors, increased efficiency, and improved financial visibility. It also enables businesses to make data-driven decisions, track inventory levels, and manage customer relationships more effectively.
Is Clover QuickBooks Desktop Integration compatible with all versions of QuickBooks?
The integration is compatible with QuickBooks Pro, Premier, and Enterprise versions. However, it's essential to check the specific system requirements and compatibility before setting up the integration.
How do I set up Clover QuickBooks Desktop Integration?
To set up the integration, you'll need to create a Clover account, install the QuickBooks Desktop Integration app, and configure the connection between the two systems. You can find step-by-step instructions in the Clover support center or contact their support team for assistance.
What data is synced between Clover and QuickBooks Desktop?
The integration syncs various data points, including sales transactions, customer information, inventory levels, and payment data. This ensures that your financial records are accurate and up-to-date, reducing the need for manual data entry.
Can I customize the data that is synced between Clover and QuickBooks Desktop?
Yes, you can customize the data that is synced between the two systems. Clover provides a range of settings and options that allow you to tailor the integration to your specific business needs.
How often is data synced between Clover and QuickBooks Desktop?
Data is synced in real-time, ensuring that your financial records are always up-to-date. You can also schedule automatic syncs at regular intervals, such as daily or weekly, to ensure that your data is consistent across both systems.
Is my data secure with Clover QuickBooks Desktop Integration?
Yes, Clover takes data security seriously and implements robust security measures to protect your data. This includes encryption, secure servers, and regular security updates to ensure that your data is safe and secure.
What kind of support does Clover offer for QuickBooks Desktop Integration?
Clover provides comprehensive support for the integration, including online resources, documentation, and a dedicated support team. You can contact their support team via phone, email, or chat for assistance with any issues or questions.
Can I use Clover QuickBooks Desktop Integration with multiple locations?
Yes, the integration supports multiple locations, allowing you to manage your business operations across different sites from a single platform.
How does Clover QuickBooks Desktop Integration handle inventory management?
The integration allows you to track inventory levels in real-time, receive alerts when items are running low, and automate inventory updates in QuickBooks Desktop. This ensures that your inventory levels are accurate and up-to-date, reducing stockouts and overstocking.
Can I use Clover QuickBooks Desktop Integration with third-party apps?
Yes, the integration is compatible with a range of third-party apps, including payment gateways, loyalty programs, and online ordering systems. This allows you to customize your business operations and integrate with other tools and services.
What are the system requirements for Clover QuickBooks Desktop Integration?
The integration requires a compatible version of QuickBooks Desktop, a Clover account, and a stable internet connection. You can find detailed system requirements on the Clover website or contact their support team for assistance.
How do I troubleshoot issues with Clover QuickBooks Desktop Integration?
If you encounter any issues with the integration, you can troubleshoot common problems using Clover's online resources and documentation. If you need further assistance, you can contact their support team for help.
Can I cancel my Clover QuickBooks Desktop Integration subscription at any time?
Yes, you can cancel your subscription at any time. However, it's essential to review the terms and conditions of your subscription and understand any potential fees or penalties associated with cancellation.
How does Clover QuickBooks Desktop Integration handle sales tax?
The integration allows you to configure sales tax rates and settings in Clover, which are then synced with QuickBooks Desktop. This ensures that your sales tax calculations are accurate and up-to-date.
Can I use Clover QuickBooks Desktop Integration for online sales?
Yes, the integration supports online sales, allowing you to process transactions and sync data between Clover and QuickBooks Desktop, even when selling online.
How does Clover QuickBooks Desktop Integration handle refunds and exchanges?
The integration allows you to process refunds and exchanges in Clover, which are then synced with QuickBooks Desktop. This ensures that your financial records are accurate and up-to-date, even when handling returns and exchanges.
Can I customize the integration to meet my specific business needs?
Yes, Clover provides a range of customization options and settings that allow you to tailor the integration to your specific business needs. You can also contact their support team for assistance with customizing the integration.
What kind of reporting and analytics does Clover QuickBooks Desktop Integration provide?
The integration provides detailed reporting and analytics, including sales reports, customer insights, and inventory analytics. This allows you to gain valuable insights into your business operations and make data-driven decisions.
Is Clover QuickBooks Desktop Integration compliant with accounting standards?
Yes, the integration is designed to meet accounting standards and best practices, ensuring that your financial records are accurate, complete, and compliant with relevant regulations.
Can I use Clover QuickBooks Desktop Integration with multiple users?
Yes, the integration supports multiple users, allowing you to manage access and permissions for different team members. This ensures that your data is secure and that only authorized users can access sensitive information.
How does Clover QuickBooks Desktop Integration handle customer data?
The integration allows you to sync customer data between Clover and QuickBooks Desktop, ensuring that your customer information is accurate and up-to-date. You can also use customer data to personalize marketing campaigns and improve customer relationships.
What kind of training and support does Clover offer for QuickBooks Desktop Integration?
Clover provides comprehensive training and support resources, including online tutorials, documentation, and a dedicated support team. This ensures that you can get started with the integration quickly and easily, and receive assistance when you need it.