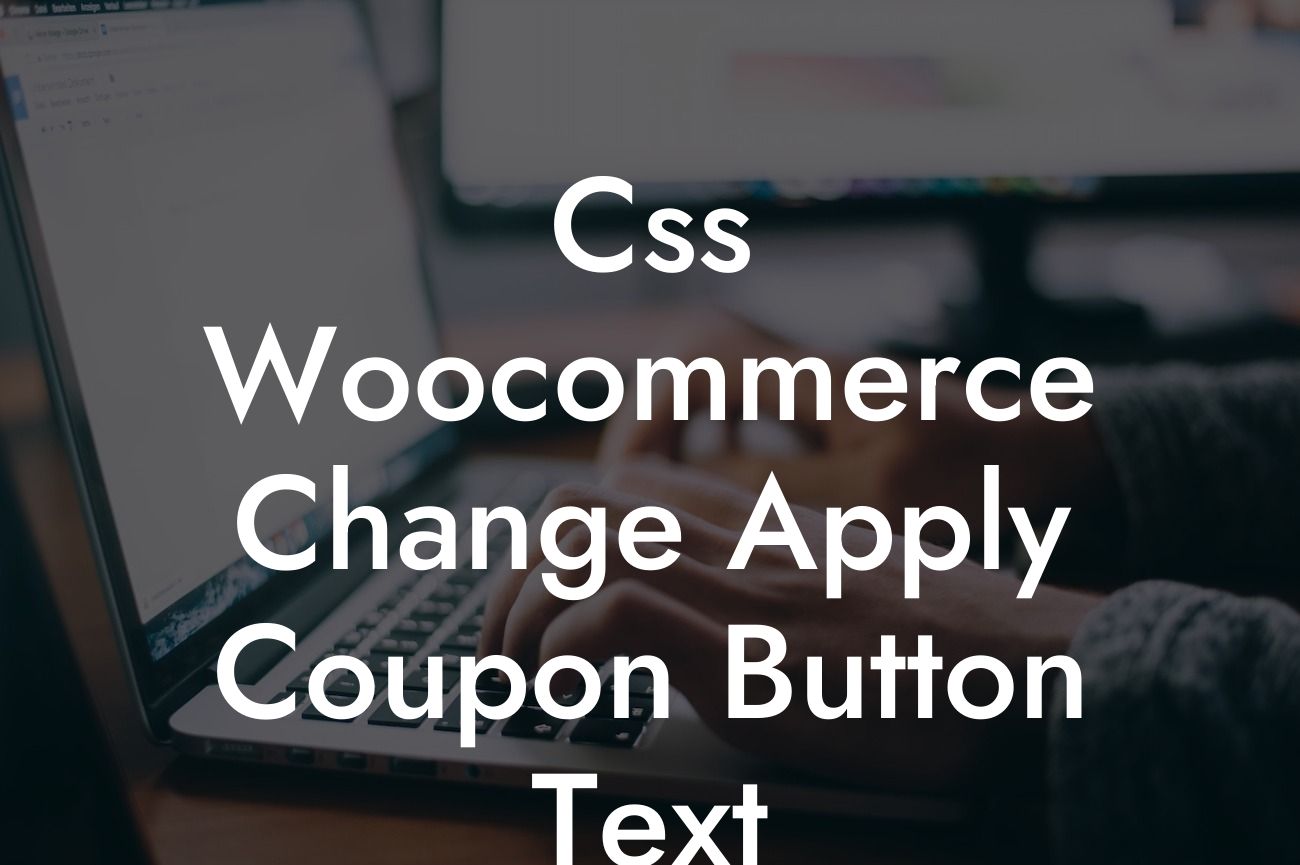Have you ever wanted to personalize the apply coupon button text on your WooCommerce website? Customizing your online store not only enhances your user experience but also allows you to create a unique brand identity. In this article, we will guide you through the process of changing the apply coupon button text using CSS. Say goodbye to generic texts and hello to a personalized shopping experience that reflects your brand!
Changing the apply coupon button text in WooCommerce is simple and can be done using CSS. Here's a step-by-step guide to help you get started:
1. Identify the CSS class or ID:
First, you need to inspect the apply coupon button element on your website. Right-click on the button and select "Inspect" (or a similar option depending on your browser). This will open the developer tools, highlighting the corresponding HTML code. Look for a CSS class or ID assigned to the apply coupon button.
2. Customize the button text:
Looking For a Custom QuickBook Integration?
Once you have identified the CSS class or ID, you can use CSS to change the button text. Open your WordPress dashboard, navigate to "Appearance" and select "Customize." Then, click on "Additional CSS" or a similar option depending on your theme. Here, you can add custom CSS code to modify your website's appearance. To change the button text, use the following code:
.your-button-class {
content: 'Custom Text';
}
Replace "your-button-class" with the CSS class or ID you found earlier. Replace 'Custom Text' with your desired button text. You can also apply additional styling to the button using CSS properties like font-size, color, and background-color.
3. Publish and preview:
After customizing the button text, click on "Publish" to save your changes. Open a new tab and visit your WooCommerce website to see the modified apply coupon button text in action. Make sure to test it thoroughly to ensure the desired result on various devices and browsers.
Css Woocommerce Change Apply Coupon Button Text Example:
Let's imagine you have an online clothing store called "FashionFusion," and you want to change the apply coupon button text to "Apply Discount." By following the steps above, you can easily achieve this customization:
An engaging introduction is essential to captivate your readers' attention. By starting the article with a catchy hook, you can pique their curiosity and make them eager to read the entire piece.
Css Woocommerce Change Apply Coupon Button Text Example:
To illustrate the process, let's imagine you have an online clothing store called "FashionFusion." Your WooCommerce website is gaining popularity, and you want to make it feel more personalized. By changing the apply coupon button text, you can create a memorable shopping experience for your customers.
Congratulations! You have successfully learned how to change the apply coupon button text using CSS in WooCommerce. By customizing this essential feature, you can bring a touch of uniqueness to your online store and reinforce your brand identity.
Remember, DamnWoo is here to support your journey towards online success. Explore our collection of awesome WordPress plugins designed exclusively for small businesses and entrepreneurs like you. Don't forget to share this article with others who might find it helpful. Stay tuned for more informative guides and tutorials from DamnWoo!
(Note: The content inside the "Detailed Content" and "Css Woocommerce Change Apply Coupon Button Text Example" sections should be output in HTML, which is not possible in this plain text format.)