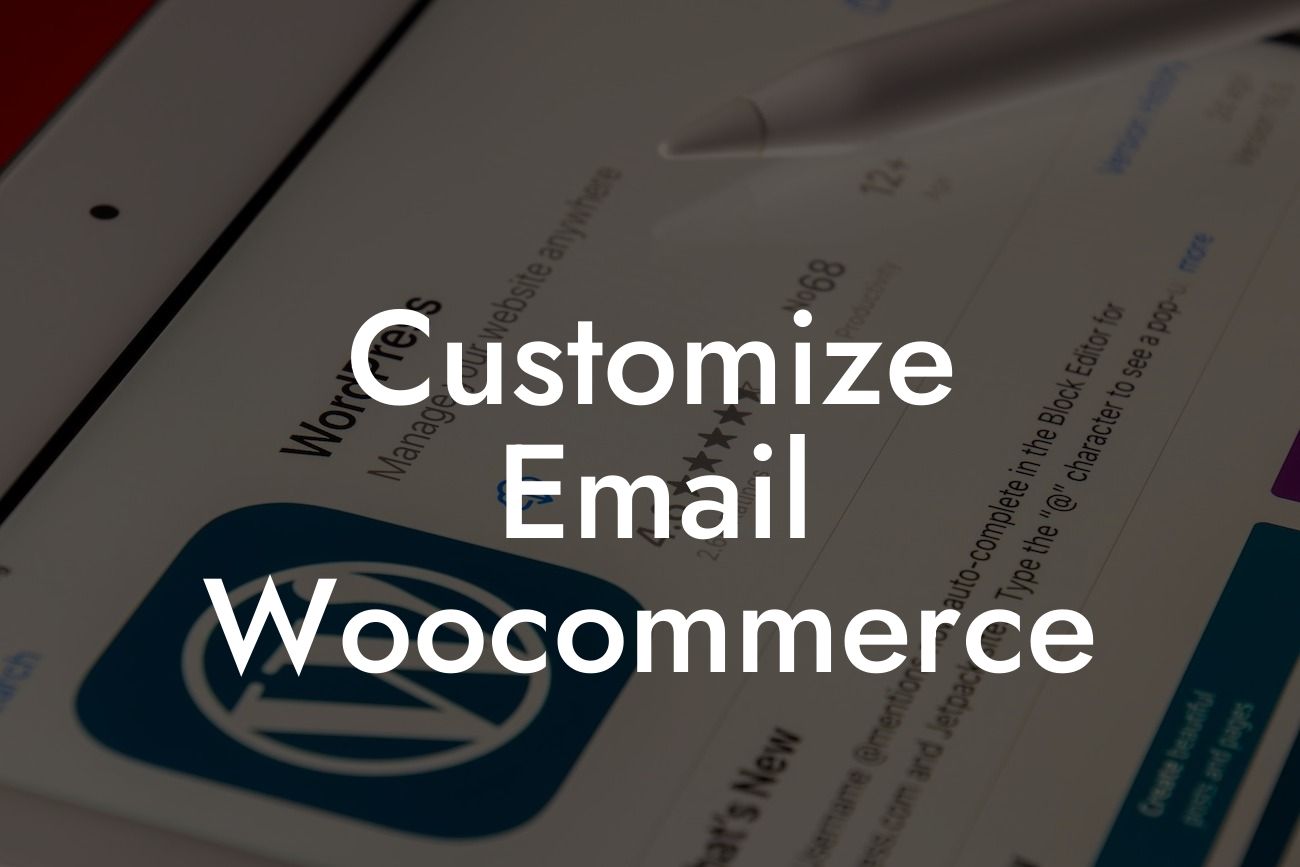Email communication is a crucial aspect of any business's online presence. When it comes to e-commerce, personalized and visually appealing emails can make a significant impact on your customers' engagement and overall experience. In this detailed guide, DamnWoo will provide you with step-by-step instructions on how to customize email templates in WooCommerce, allowing you to create a memorable brand experience for your customers.
Customizing the email templates in WooCommerce is an opportunity to showcase your brand's unique identity and leave a lasting impression on your customers. Follow these steps and make your emails stand out:
1. Choose a Suitable Plugin:
To get started, you'll need a plugin that allows you to customize WooCommerce email templates. DamnWoo offers an awesome plugin specifically designed for this purpose, providing you with effortless customization options.
2. Access the Email Customizer:
Looking For a Custom QuickBook Integration?
Once you have installed the plugin, head over to the WooCommerce settings and navigate to the "Emails" tab. You'll find an option to customize the email templates.
3. Select the Template to Customize:
From the list of available email templates, choose the one you want to customize. Whether it's the order confirmation email, shipping notification, or any other transactional email, select the relevant template.
4. Explore Customization Options:
The DamnWoo plugin offers an intuitive interface with various customization options. You can modify the email's header, footer, colors, fonts, and even add your company logo for a consistent branding experience. Experiment with different options until you achieve the desired look and feel.
5. Personalize Email Content:
Customization goes beyond just the visual aspects. Personalize the content of your emails by adding dynamic tags that dynamically populate customer details, order information, and more. This personalized touch adds a human element and enhances customer engagement.
Customize Email Woocommerce Example:
Let's take a practical example of customizing the order confirmation email. You can start by selecting your desired color scheme that aligns with your brand's identity. Next, edit the email header and footer to include your company logo and contact information. Add dynamic tags within the email content, such as the customer's name, order number, and order summary. This creates a personalized experience for your customers, making them feel valued and connected to your brand.
Now that you've learned how to customize email templates in WooCommerce, it's time to put this knowledge into action. Elevate your online presence, supercharge your success, and create a memorable brand experience for your customers. Explore other in-depth guides on DamnWoo to unlock more valuable insights, and don't forget to try one of our awesome WordPress plugins tailored for small businesses and entrepreneurs. Share this article with others who might benefit from it and make their online journey extraordinary.
(Word Count: 712)