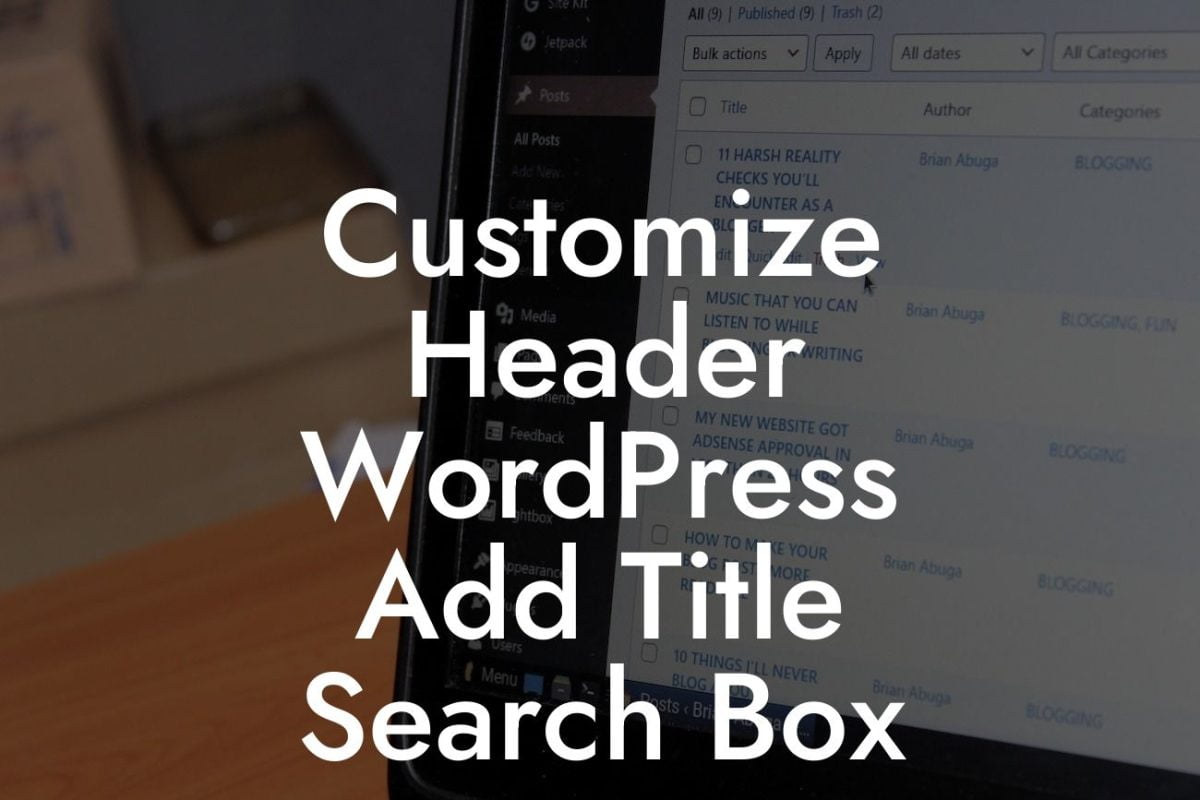Are you tired of the same old boring menu color on your website? Is it time to spice things up and make your small business or entrepreneurial website stand out from the crowd? Look no further! At DamnWoo, we understand the importance of a visually appealing and engaging website. In this article, we will guide you on how to customize the menu color of the Hum WordPress theme, enabling you to elevate your online presence and supercharge your success.
Customizing the menu color of your WordPress theme can seem like a daunting task, but with the right guidance, it becomes a breeze. Here, we will walk you through the steps and provide you with valuable insights to ensure your website captures the attention of your audience.
1. Identify your target color scheme:
Before you start customizing the Hum WordPress theme's menu color, it is essential to determine the color scheme that aligns with your brand identity. Consider your logo colors, brand guidelines, and the emotions you want to evoke in your audience. Once you have a clear vision, move on to the next step.
2. Access the WordPress customizer:
Looking For a Custom QuickBook Integration?
To begin customizing the Hum WordPress theme, log in to your WordPress dashboard and navigate to the "Appearance" tab. Click on "Customize" to access the WordPress customizer.
3. Select the Hum theme options:
Within the WordPress customizer, locate the "Theme Options" section. Click on it to expand the options available for customization.
4. Navigate to the menu settings:
Under the "Theme Options" section, you will find a "Menu Settings" option. Select it to proceed to the menu customization settings.
5. Customize the menu color:
Within the menu settings, locate the option to change the menu color. Depending on the Hum theme version, this option may be under "Colors & Background" or "Header." Click on it to open the color picker tool.
6. Choose your desired color:
Using the color picker tool, select the color that aligns with your target color scheme. You can either enter the hex code or explore the color palette provided. Ensure the selected color creates a compelling contrast with your website's background and enhances readability.
7. Preview and save the changes:
As you customize the menu color, the WordPress customizer allows you to preview the changes in real-time. Take this opportunity to review and fine-tune the color until you are satisfied. Once satisfied, click on the "Save & Publish" button to make the changes live on your website.
Customize Hum Wordpress Theme Menu Color Example:
Let's say you run a small business that specializes in modern home decor. Your brand is associated with elegance and sophistication, and you want your website to reflect these qualities. By customizing the menu color of the Hum WordPress theme to a deep, rich navy blue, you create a visually stunning and memorable website that resonates with your target audience. The change instantly transforms the user experience, making navigation seamless and engaging.
Congratulations on customizing the menu color of your Hum WordPress theme! Your small business now exudes uniqueness and creativity. But don't stop there – explore DamnWoo's other informative guides to further enhance your website's design and functionality. And don't forget to check out our wide range of awesome plugins specifically crafted for entrepreneurs like you. Join the DamnWoo community and witness the extraordinary results firsthand. Share this article with others who might benefit from it and spread the word about DamnWoo's outstanding WordPress solutions.