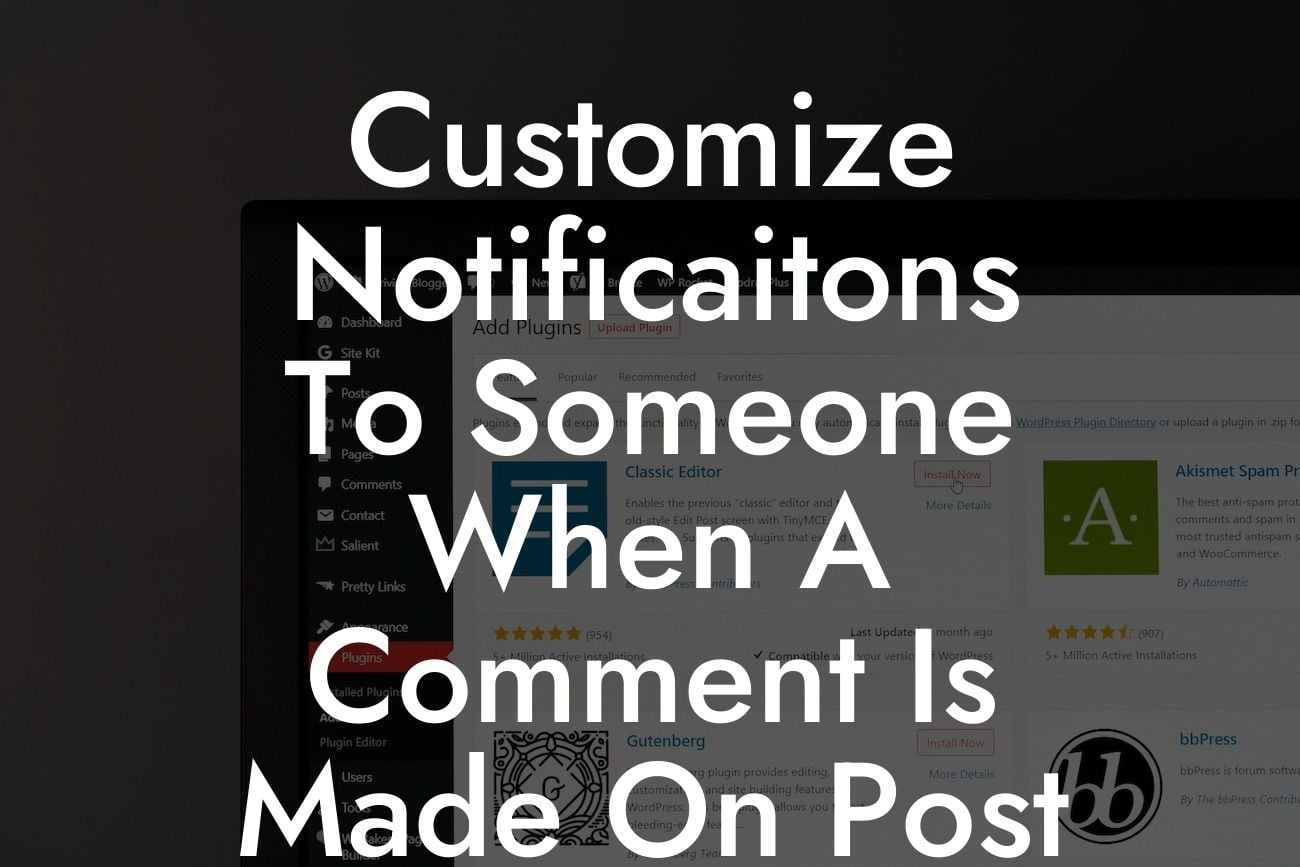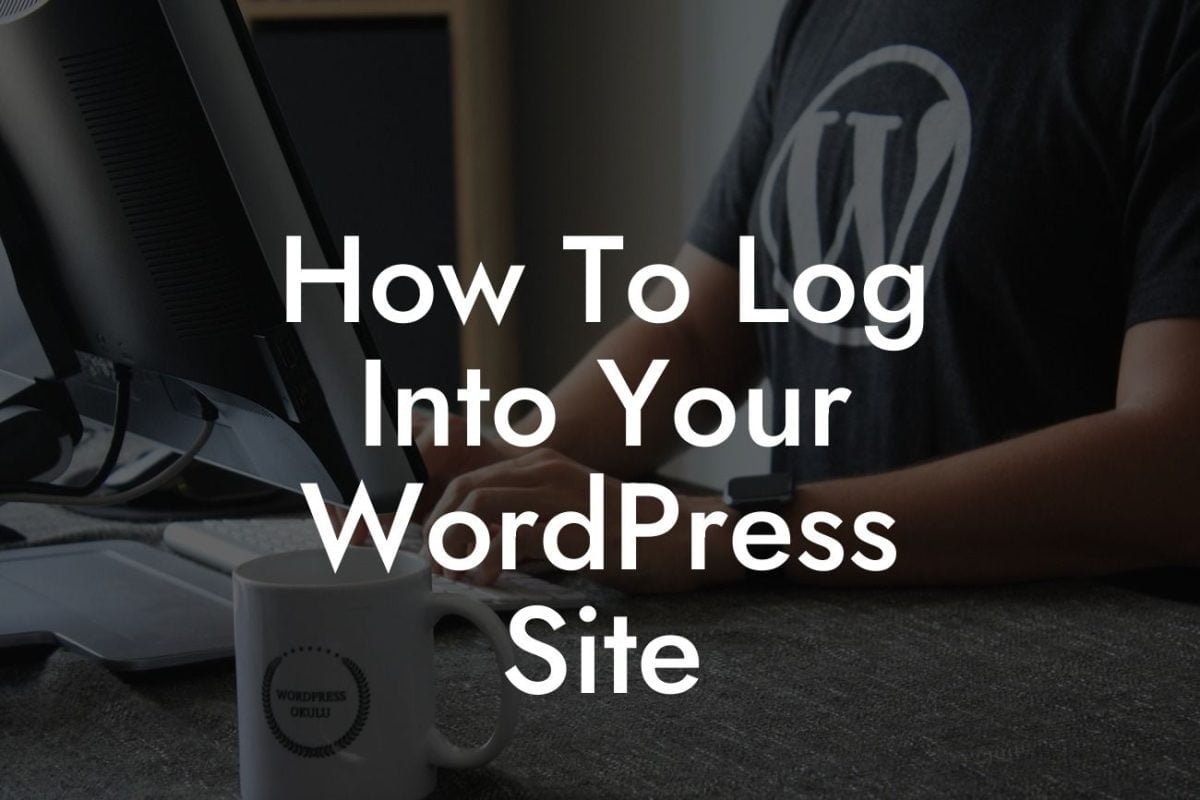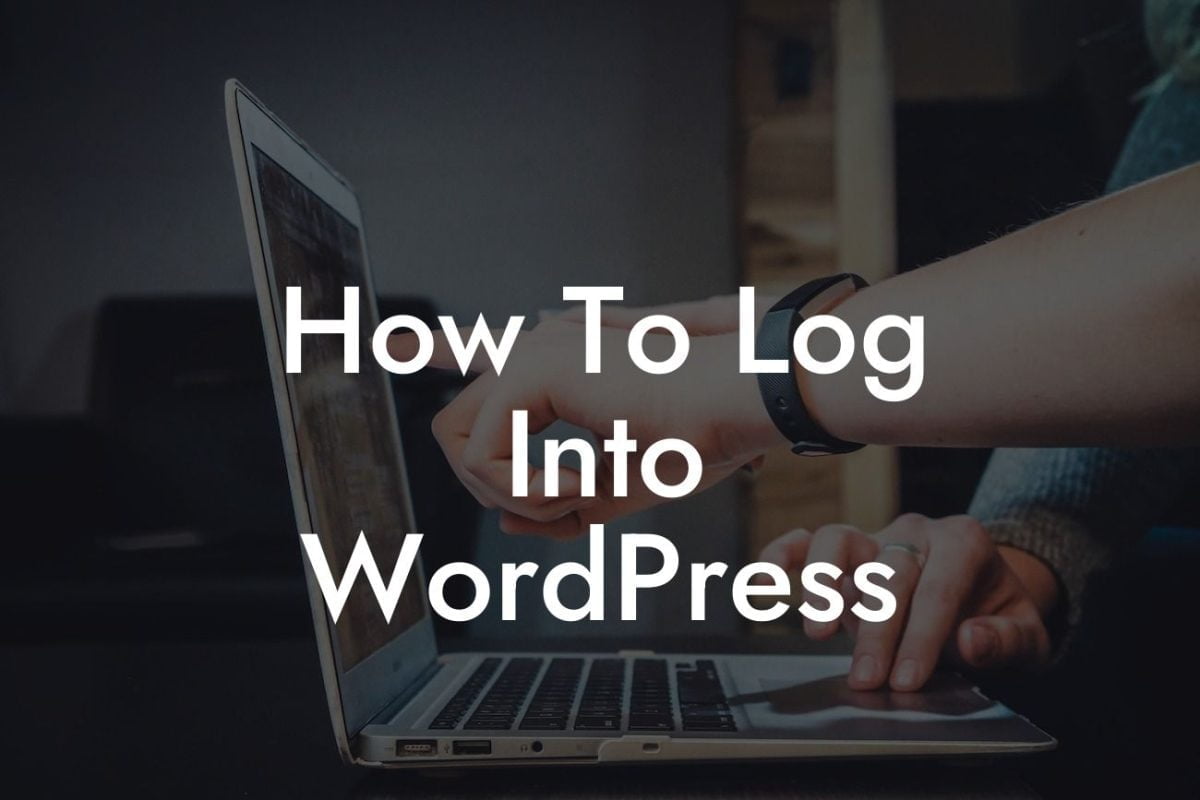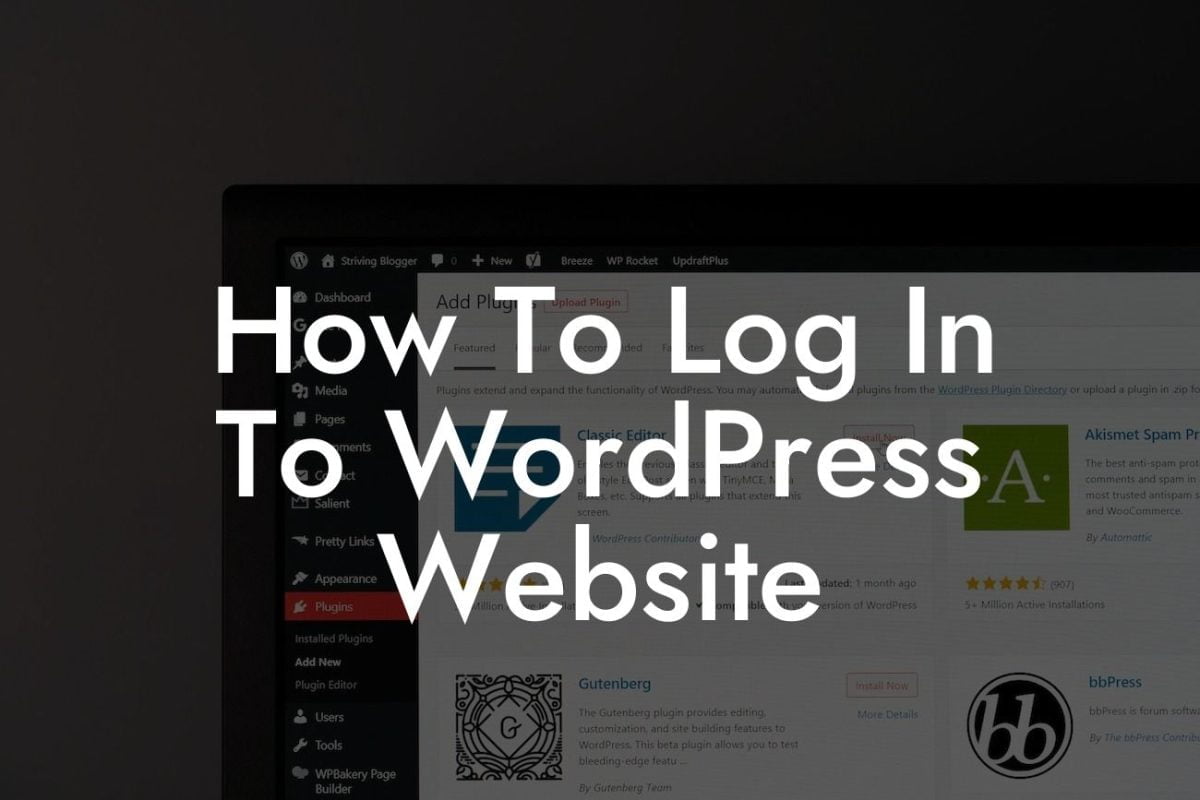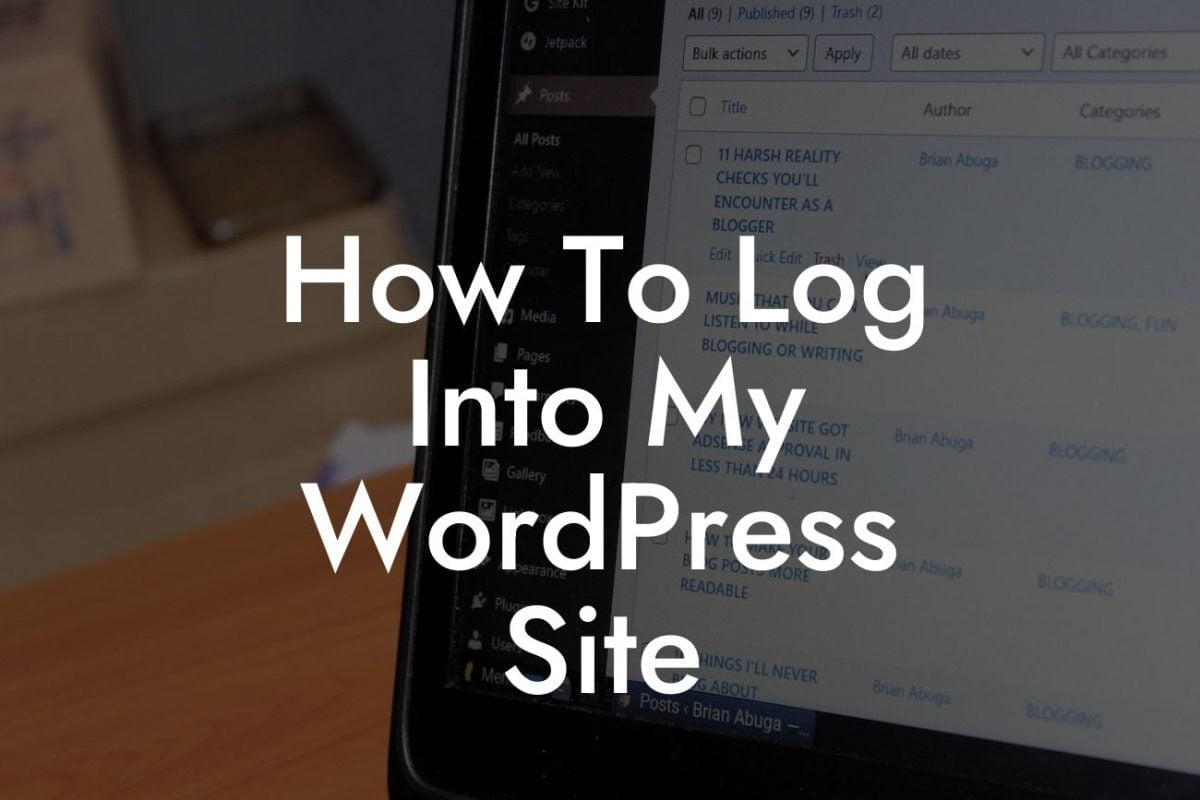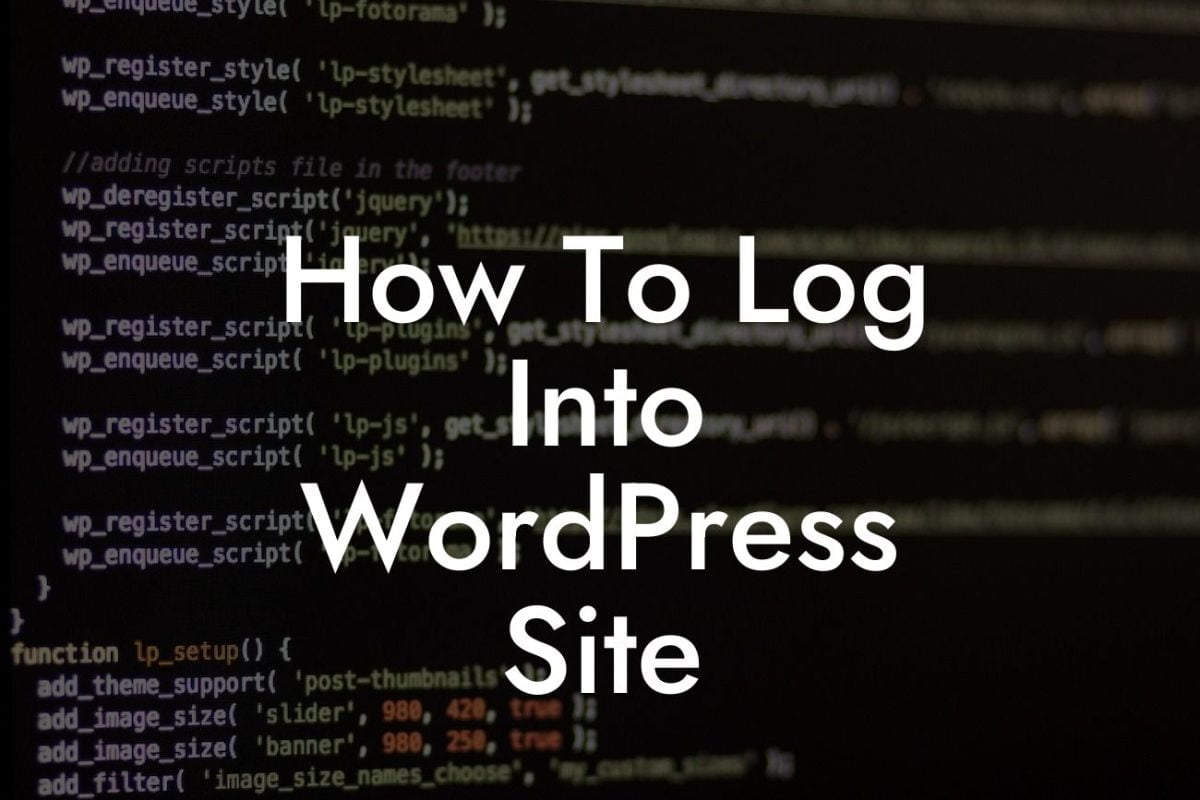Customize Notifications To Someone When A Comment Is Made On Post WordPress
When it comes to managing your WordPress website, it's crucial to maintain a seamless user experience and engage with your audience effectively. One aspect that often goes overlooked is customizing the notifications sent to individuals when a comment is made on a post. By personalizing these notifications, you can enhance user engagement and foster meaningful conversations. In this guide, we'll show you how to customize notifications to someone when a comment is made on a post in WordPress.
WordPress offers a built-in comment system where visitors can leave their thoughts and engage in conversations around your posts. By default, when someone leaves a comment, WordPress sends out a notification email to the website administrator. However, if you want to notify someone else, such as the author of the post or a specific user, you'll need to customize the notifications.
1. Install and Activate a Comment Management Plugin:
To begin customizing notifications for comments, you'll need to install and activate a comment management plugin. There are several options available, but our highly recommended plugin for this purpose is the "Advanced Comment Notification" plugin. Once installed, head to the Plugins section in your WordPress dashboard, find the plugin, and click on the "Activate" button.
Looking For a Custom QuickBook Integration?
2. Configure the Plugin Settings:
After activating the plugin, navigate to the plugin's settings page. Here, you can customize various aspects of comment notifications to suit your requirements. Some key settings include:
- Notification Recipients: Specify who should receive comment notifications. You can select multiple recipients, such as post authors, administrators, or even custom email addresses.
- Email Templates: Customize the content and design of the notification emails. You can include variables to dynamically populate information like the commenter's name, the post title, and the comment content.
- Notification Triggers: Choose when the notifications should be sent. Options include immediate notification, daily digest, or even weekly summaries.
- Other Options: Explore additional settings like setting specific email subject lines, disabling email notifications for certain posts, or excluding certain users from receiving notifications.
3. Test and Review Customizations:
Once you've configured the plugin settings to your liking, it's essential to test and review the customizations. Leave a test comment on one of your posts and check if the notification is sent to the desired recipient(s). Modify the settings as needed until you achieve the desired outcome.
Customize Notificaitons To Someone When A Comment Is Made On Post Wordpress Example:
Let's consider a scenario where you run a multi-author blog, and you want to ensure that each author receives a notification whenever someone comments on their respective posts. By customizing the comment notifications with the "Advanced Comment Notification" plugin, you can set it up to automatically send an email to the post author whenever a comment is made. This way, your authors can stay engaged with their audience and respond promptly to comments, fostering a sense of community and improving user experience.
Congratulations! You've successfully learned how to customize notifications to someone when a comment is made on a post in WordPress. By leveraging the power of the "Advanced Comment Notification" plugin, you can elevate your user engagement and facilitate meaningful conversations on your website. To explore more guides on WordPress customization and maximize your online presence, check out DamnWoo's wide range of awesome plugins. Don't forget to share this article with others who might find it helpful!
Word Count: 746