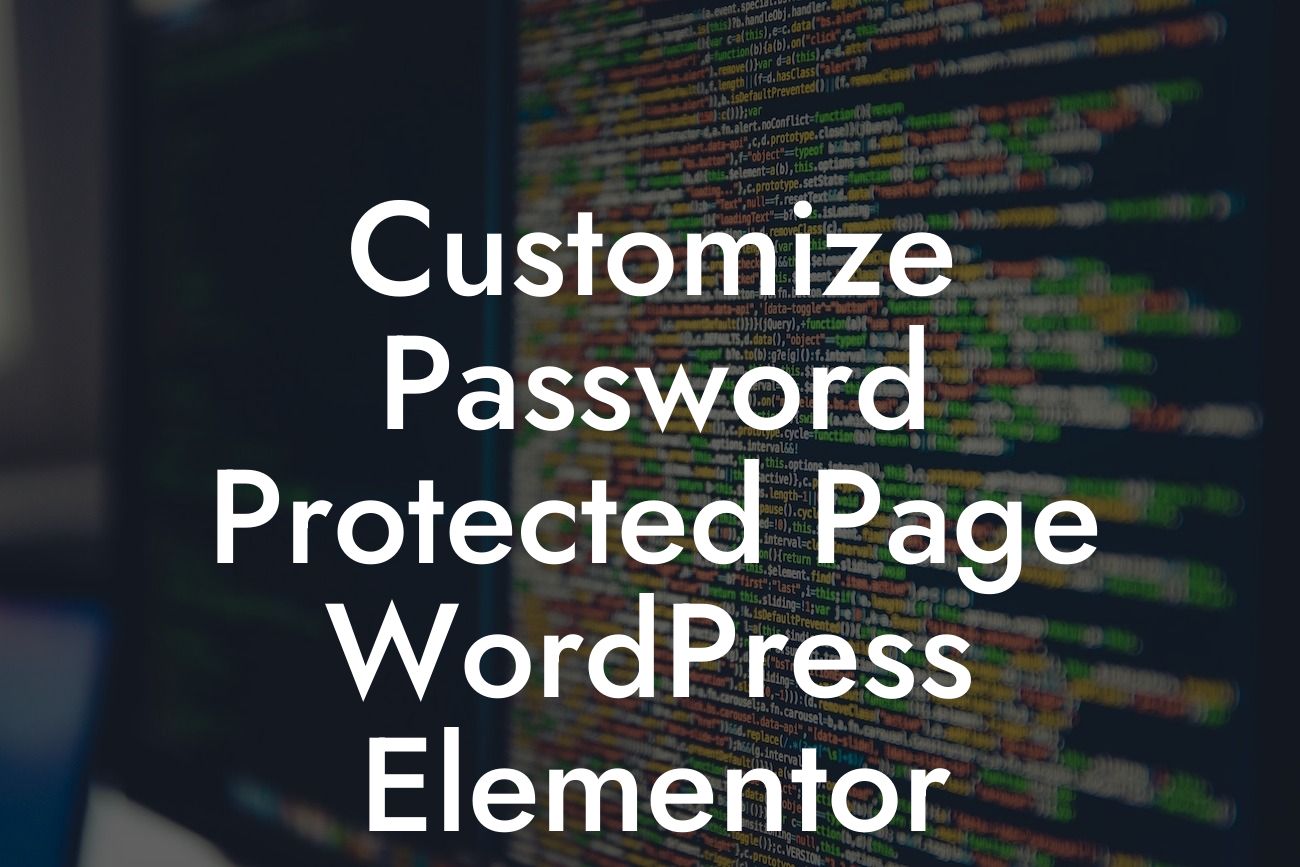Are you a small business owner or entrepreneur looking to personalize your password-protected page in WordPress? Well, you're in luck! In this comprehensive guide, we will walk you through the process of customizing a password-protected page using Elementor. Say goodbye to generic pages and hello to a tailor-made experience that will supercharge your online presence. Let's dive in!
Engaging and Customizable Password Protection:
One of the most significant advantages of using Elementor is its ability to create visually stunning and engaging pages. Gone are the days of plain and uninspiring password protection screens. With Elementor, you can customize every aspect of your password-protected page to align with your brand identity and captivate your users.
To begin, you'll need to install and activate Elementor and Elementor Pro (for advanced features) on your WordPress website. Once done, follow these steps to customize your password-protected page:
1. Create a New Template in Elementor:
Looking For a Custom QuickBook Integration?
Start by creating a new template specifically for your password-protected page. Use the drag-and-drop editor to design a visually appealing layout that resonates with your brand. Incorporate your company logo, background images, and on-brand color schemes to make it truly unique.
2. Add the Password Form Widget:
Within your new template, add the Password Form widget. This widget allows your users to enter the correct password and gain access to restricted content. Customize the form's design, typography, and button styling to match your website's overall aesthetic.
3. Set Up the Password Protection Feature:
Navigate to the WordPress page you want to password protect. Click on the "Edit with Elementor" option, and you will be taken to the Elementor editor. Look for the Lock icon in the Elementor editor's settings panel. Just below the icon, you will find an option to enable password protection for that specific page.
4. Design the Access Denied Page:
Customize the access denied page that users see when they enter an incorrect password. This page can display a personalized message, redirect users to another page, or include relevant contact information for further assistance.
Customize Password Protected Page Wordpress Elementor Example:
Let's say you run a photography business and want to password protect a client gallery. With Elementor, you can design a password-protected page that showcases your company logo, a stunning background image, and a form tailored to match your brand's colors and fonts. This personalized experience will impress your clients and elevate your business's professionalism.
Congratulations! You've learned how to craft a stunning and customized password-protected page with Elementor. Start implementing these techniques on your WordPress website today to enhance your online presence and leave a lasting impression on your audience. Don't forget to explore other guides on DamnWoo and try our exceptional plugins to take your small business or entrepreneurial journey to new heights. Remember, it's time to embrace the extraordinary!
[Share buttons]
Ready to customize your password-protected page? Check out DamnWoo's guide to elevate your online presence with Elementor! Explore other helpful guides and unlock the full potential of your small business or entrepreneurial website with our powerful plugins.
[Explore guides button][Try our plugins button]