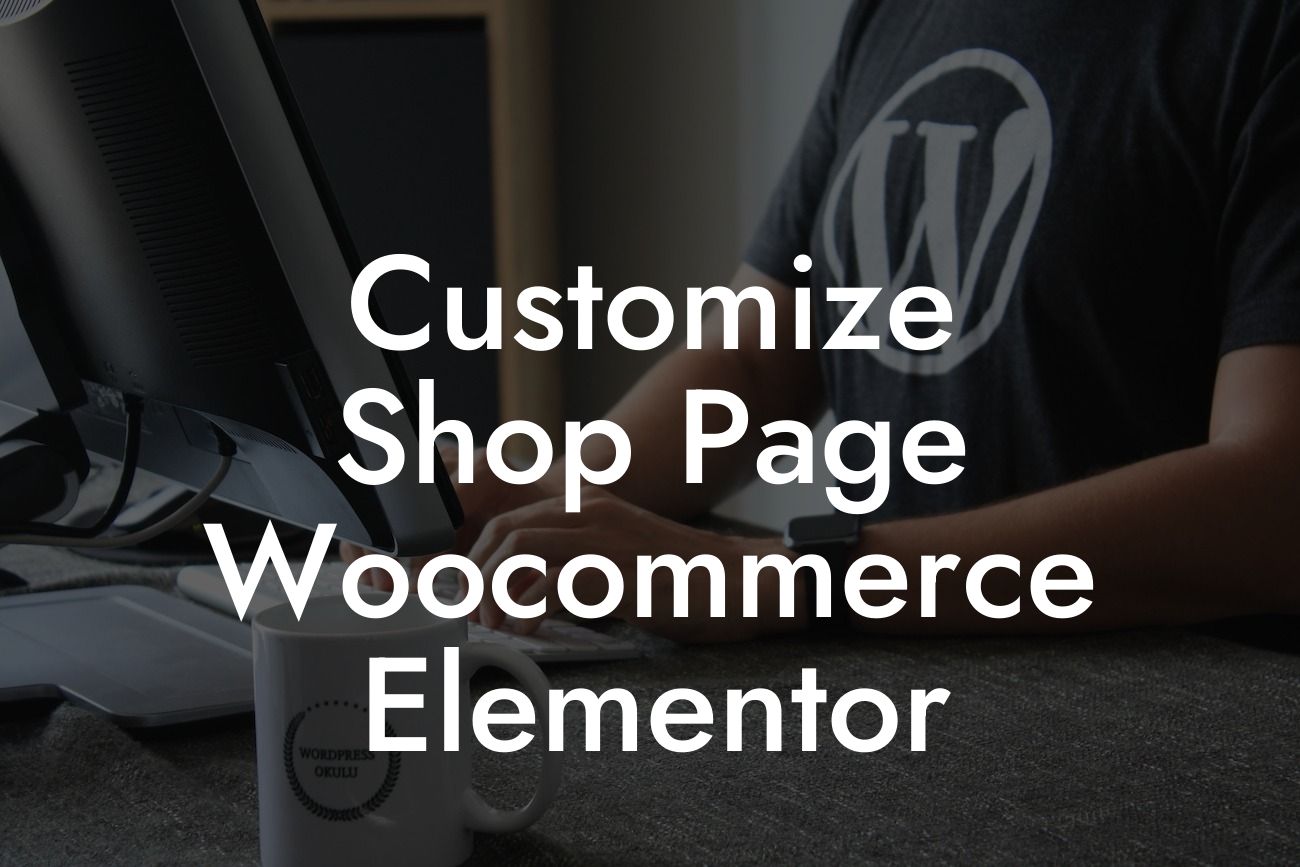Creating a visually appealing and user-friendly online store is essential for small businesses and entrepreneurs. As a WordPress user, you have probably heard about the powerful WooCommerce plugin and the endless customization options it offers. However, if you want to take your customization game to the next level, we have the perfect solution for you. In this article, we will guide you through the process of customizing your WooCommerce shop page using Elementor, giving your online store a unique and professional look that stands out from the competition. Say goodbye to generic shop pages and let's dive into the world of creative customization.
Customizing the shop page using Elementor offers endless design possibilities without the need for coding. Follow these simple steps to transform your shop page into a visually captivating and highly functional masterpiece.
1. Install WooCommerce and Elementor:
Before diving into customization, ensure you have both WooCommerce and Elementor installed on your WordPress website. WooCommerce is the leading eCommerce plugin, while Elementor is an intuitive drag-and-drop page builder.
2. Create a New Elementor Template:
Looking For a Custom QuickBook Integration?
Navigate to Elementor Templates and click on "Add New." Choose the "Single" template type and select the WooCommerce Shop Page from the dropdown menu. Customize the template name and proceed.
3. Design Your Shop Page:
Once you're in the Elementor editor, unleash your creativity by adding and arranging various elements. Use Elementor's extensive widget library to create unique sections, including product grids, filters, sorting options, and more. Experiment with different styles, fonts, and colors to match your brand identity.
4. Utilize Dynamic Content:
Elementor's dynamic content feature allows you to display WooCommerce elements dynamically. For instance, you can showcase products based on categories, attributes, or tags. By utilizing dynamic content, your shop page will automatically update whenever you add or remove products, making it a time-saving and seamless experience.
5. Optimize for Mobile:
In today's mobile-driven world, optimizing your shop page for mobile devices is crucial. Elementor provides a responsive design mode, allowing you to preview and adjust the appearance for different screen sizes. Ensure a flawless user experience across all devices to maximize conversions.
Customize Shop Page Woocommerce Elementor Example:
Let's take the example of a small business selling handmade jewelry. By customizing the WooCommerce shop page using Elementor, they can create a visually stunning shop page with a sleek product grid, attractive product descriptions, and intuitive navigation. They can also add filters, such as "price range" or "material type," to help customers find their desired products quickly. With the power of Elementor's dynamic content, they can effortlessly add new jewelry pieces to their shop, and the shop page will automatically update with the latest products.
Congratulations! You have successfully learned how to customize your WooCommerce shop page using Elementor. By implementing our step-by-step guide, you have elevated your online store's appearance and functionality, ensuring a memorable shopping experience for your customers. Don't stop here – explore other guides on DamnWoo to further enhance your WordPress website, and why not try one of our awesome plugins for small businesses and entrepreneurs? Share this article with fellow eCommerce enthusiasts and let's empower each other in the digital world.
Note: The content inside each section should be output in HTML format.