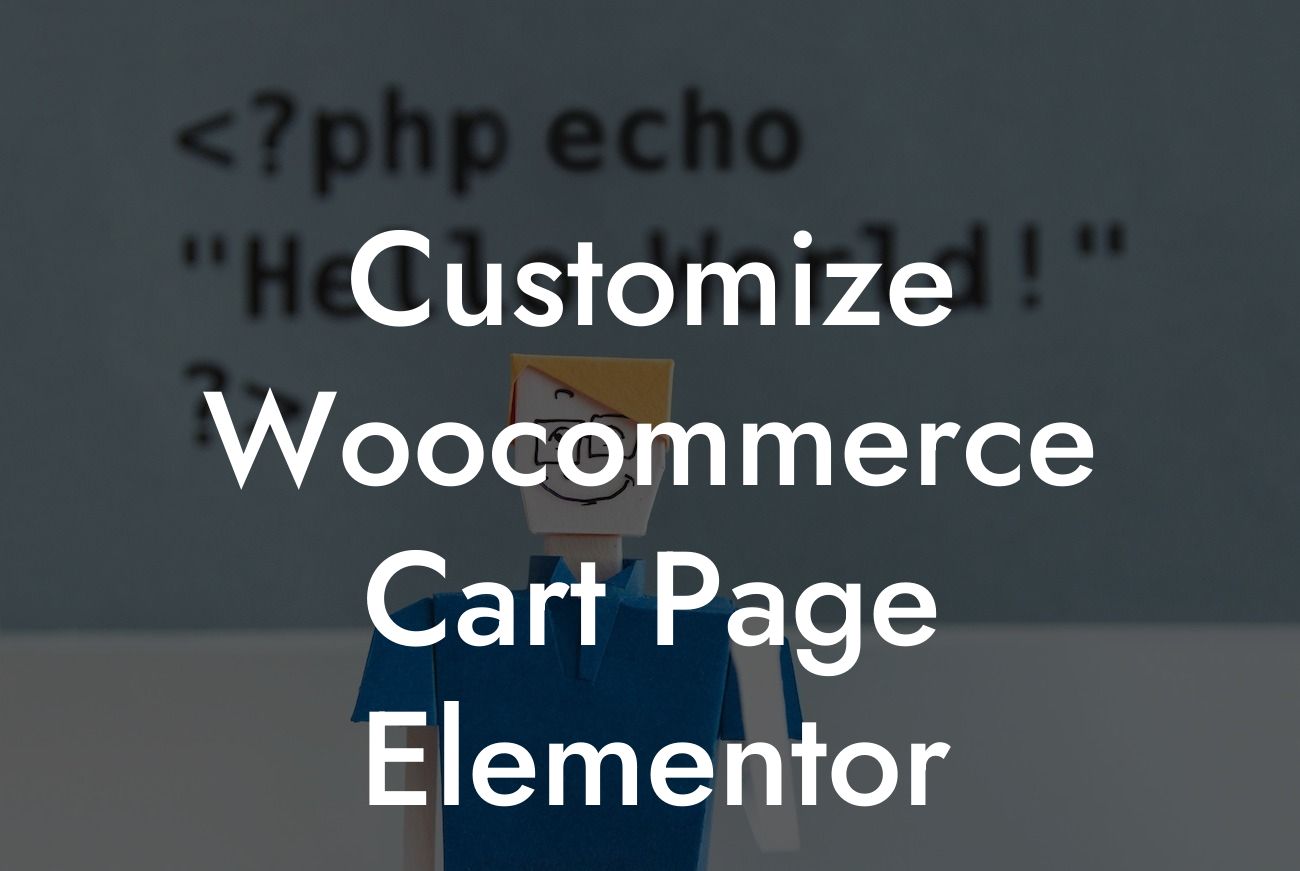The WooCommerce cart page is a crucial element of any online store. It's where potential customers can review their selected items, adjust quantities, and proceed to checkout, making it a pivotal point in the conversion process. But what if you could customize this essential page to align with your brand's identity and elevate the overall user experience? In this detailed guide, we will walk you through the process of customizing your WooCommerce cart page using Elementor, a powerful WordPress plugin. Say goodbye to the generic cart pages and create a unique shopping experience for your customers.
To begin customizing your WooCommerce cart page with Elementor, follow these simple steps:
1. Install and Activate Elementor:
Before diving into the customization process, ensure you have Elementor installed and activated on your WordPress website. Elementor is a user-friendly plugin that enables you to design stunning layouts effortlessly.
2. Create a New Page:
Looking For a Custom QuickBook Integration?
Navigate to your WordPress dashboard and click on "Pages" in the sidebar menu. Select "Add New" to create a new page dedicated to your customized WooCommerce cart. Give it a relevant title, such as "Custom Cart," and save the draft.
3. Edit with Elementor:
Once you've created the new page, click on the "Edit with Elementor" button. This will launch the Elementor editor, providing you with a wide range of customization options.
4. Choose a Cart Template:
Elementor offers pre-designed cart page templates to kickstart your customization process. Go to the Elementor template library and search for "Cart Page" templates. Browse through the available options and select a template that resonates with your brand. Import the chosen template to your page.
5. Customize the Layout:
With the imported template, you can now customize the layout of your WooCommerce cart page. Elementor's drag-and-drop interface allows you to modify the sections, columns, and elements according to your preferences. Add your brand logo, change the colors, rearrange the elements, and create a visually appealing cart page that captivates your customers.
6. Add Custom Fields and Elements:
To further enhance the functionality of your WooCommerce cart page, consider adding custom fields and elements. These can include additional product information, promotional banners, upselling sections, or cross-selling suggestions. Elementor provides various widgets that can be easily incorporated into your design.
Customize Woocommerce Cart Page Elementor Example:
Imagine you run an eco-friendly fashion store. With Elementor's customization capabilities, you can create a visually stunning WooCommerce cart page that aligns with your sustainable brand values. Add a section showcasing your eco-friendly packaging options, display products made from recycled materials, and emphasize your dedication to reducing carbon footprint. By customizing your cart page, you can authentically communicate your brand message to potential customers and make a lasting impression.
Congratulations! You've successfully customized your WooCommerce cart page using Elementor. Now, it's time to sit back and enjoy the benefits of an engaging and visually appealing cart page that resonates with your target audience. Remember to explore DamnWoo for more insightful guides and take advantage of our awesome WordPress plugins designed exclusively for small businesses and entrepreneurs. Don't hesitate to share this article with others who may find it helpful in optimizing their online store's success. Happy customizing!