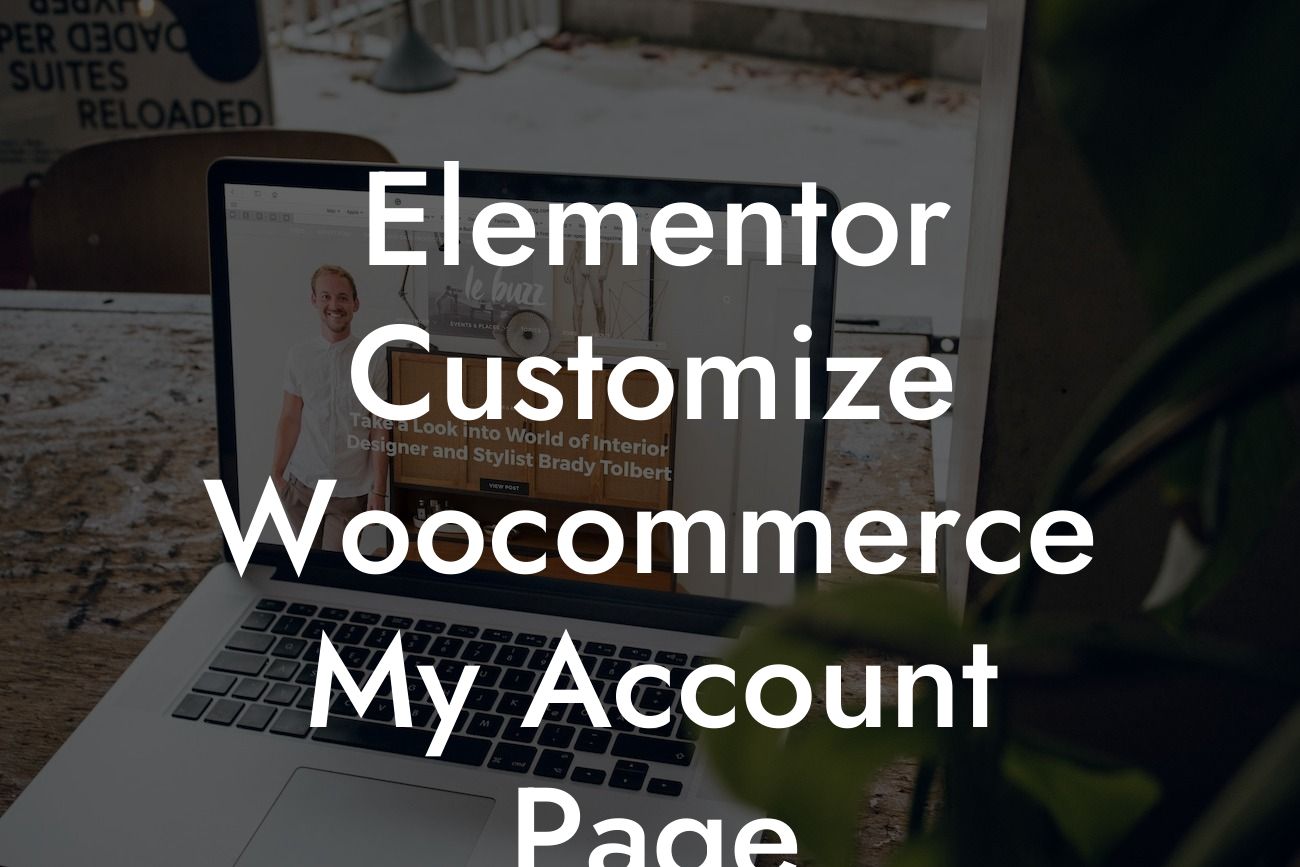Are you looking to enhance the user experience on your WooCommerce website? Your My Account page is a crucial part of your online store, where customers manage their orders, view order history, and update their account details. With Elementor, an intuitive and powerful page builder for WordPress, you can easily customize your WooCommerce My Account page to match your branding, create a seamless user flow, and provide a personalized experience for your customers.
Customizing your WooCommerce My Account page with Elementor opens up a world of possibilities. Follow these steps to give your customers an extraordinary online journey:
1. Install and Activate Elementor: Start by installing and activating Elementor, a popular page builder plugin for WordPress. It provides a user-friendly interface and a wide range of design options to create stunning webpages effortlessly.
2. Create a New My Account Page: After activating Elementor, go to Pages in your WordPress dashboard and click on Add New. Name the page "My Account" or any desired title. Now, click on Edit with Elementor to launch the page builder.
3. Design the Header: Begin customizing your My Account page by designing the header section. Elementor offers a variety of widgets and styling options to choose from. You can add your logo, navigation menu, contact information, or any other elements that align with your brand identity.
Looking For a Custom QuickBook Integration?
4. Arrange Account Sections: Your customers rely on the My Account page to access vital information about their orders, addresses, and account settings. With Elementor, you can easily rearrange these sections and present them in a more user-friendly and visually appealing manner. Drag and drop the widgets available in Elementor to build your desired layout.
5. Personalize Account Details: Elementor allows you to personalize the account details section by adding dynamic content. For example, you can display a personalized greeting, show order history summaries, or provide tailored recommendations based on previous purchases. Use Elementor's dynamic widget options to leverage customer data and create a more interactive experience.
6. Optimize the Sidebar: The sidebar in the My Account page often contains helpful links, account options, and additional functionality. With Elementor, you can enhance the sidebar by inserting relevant widgets, such as a search bar, recent orders, or profile settings. Make sure to organize and style the sidebar elements to improve navigation and usability.
Elementor Customize Woocommerce My Account Page Example:
Imagine you run a subscription-based business selling gourmet coffee. To customize your WooCommerce My Account page with Elementor, you can create a visually appealing header featuring your coffee brand's logo and a welcoming message. You can arrange the account sections to show the customer's subscription details, order history, and an interactive widget where they can rate their favorite coffee blends. Additionally, you can optimize the sidebar by adding a search bar, links to manage their subscription, and loyalty program details.
Congratulations! You've successfully customized your WooCommerce My Account page using Elementor. By personalizing this crucial section of your online store, you create a more engaging experience for your customers, leading to increased customer satisfaction and loyalty. Don't forget to explore DamnWoo for more insightful guides on WordPress customization and try out our awesome plugins to further enhance your online presence. Remember, cookie-cutter solutions are a thing of the past – embrace the extraordinary with DamnWoo.
[Promote social sharing buttons and invite readers to check out DamnWoo's other guides and plugins]