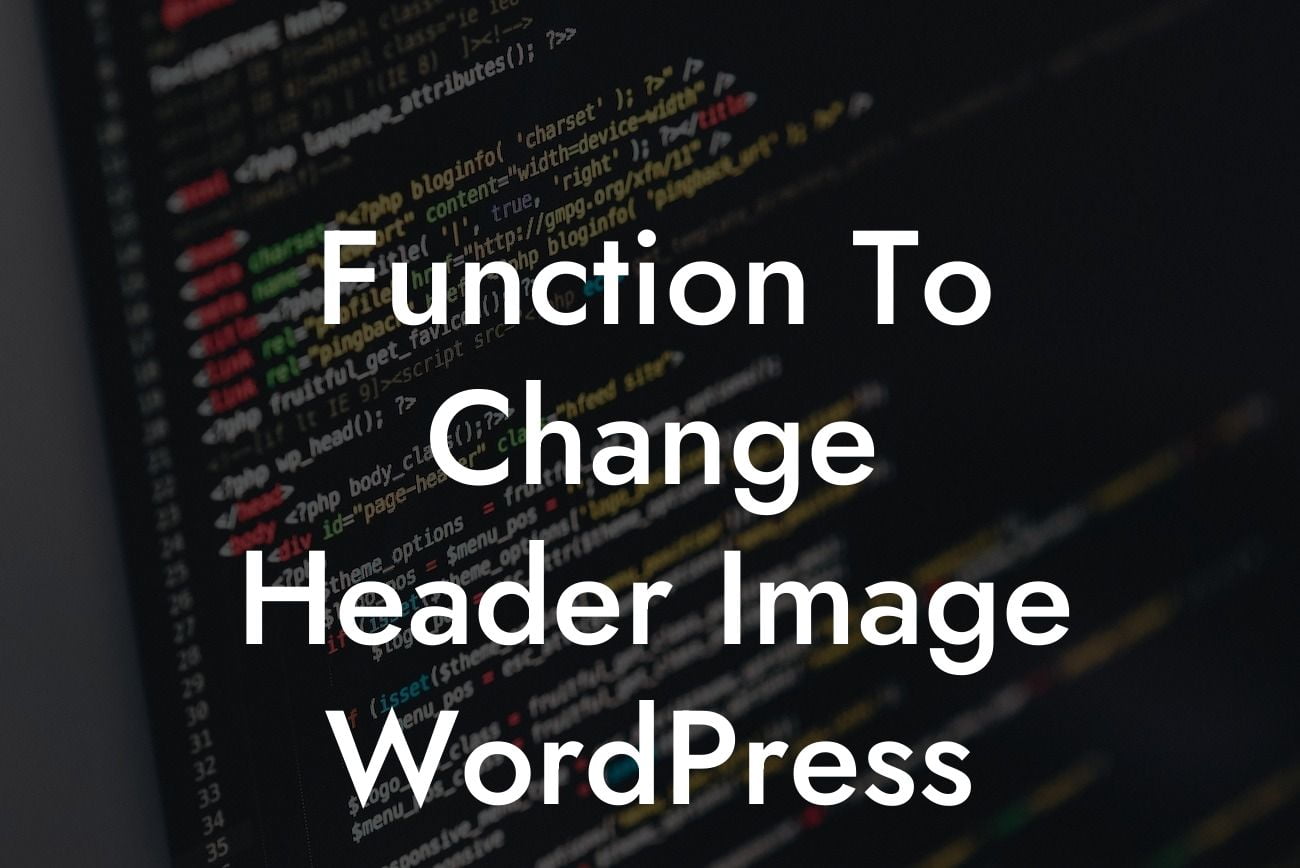Changing the header image on your WordPress website can be a simple yet impactful way to give your site a fresh and personalized look. Whether you're a small business owner or an entrepreneur, enhancing your online presence is essential in today's digital world. That's where DamnWoo comes in. At DamnWoo, we specialize in creating awesome WordPress plugins designed exclusively for small businesses and entrepreneurs. In this article, we will guide you through a detailed step-by-step process to change the header image on your WordPress site using a powerful function. Say goodbye to generic designs and cookie-cutter solutions, and embrace the extraordinary with DamnWoo!
Changing the header image in WordPress requires some technical knowledge, but it's definitely worth the effort. Here's a step-by-step guide to help you along the way:
1. Identifying the Theme: Before diving into the process, make sure you know the name of your WordPress theme. This information will be essential to locate the correct file to edit.
2. Locating the Header File: Using a file manager or an FTP client, access your WordPress installation directory. Look for the "wp-content" folder, then navigate to "themes" and find the folder corresponding to your active theme. Inside, you should see a file named "header.php" or a similar variant.
3. Editing the Header File: Make a backup copy of the header file before making any changes, in case something goes wrong. Open the header file using a text editor and search for the HTML code that displays the header image. Usually, it is enclosed within an image tag or a div element with the class or ID you specified in the theme customizer or options.
Looking For a Custom QuickBook Integration?
4. Replacing the Image URL: Find the image URL within the code and replace it with the URL of the new header image you want to use. Remember to upload the new image to your WordPress media library before updating the URL.
5. Saving Changes and Testing: After making the necessary modifications, save the header file. Then, refresh your website to see the changes in action. If the new header image is not displaying correctly, double-check the code for any errors and make further adjustments if needed.
Function To Change Header Image Wordpress Example:
Let's say you run a small bakery business and want to change the header image on your WordPress website to showcase a mouthwatering photo of your signature cakes. By following the steps outlined above, you can effortlessly replace the existing header image with the new one. This simple modification can instantly make your website more visually appealing and give potential customers a tantalizing preview of your offerings.
Congratulations! You have successfully learned how to change the header image on your WordPress site using DamnWoo's powerful function. By modifying your website's header image, you have taken a significant step towards elevating your online presence. But why stop here? Explore our other guides on DamnWoo to unlock more tips and tricks to enhance your WordPress website. Don't forget to try out our awesome plugins, specially designed for small businesses and entrepreneurs like you. Share this article with others who are seeking ways to rejuvenate their websites. Supercharge your success with DamnWoo today!
Note: The article contains HTML formatting, which may not be displayed in plain text format.