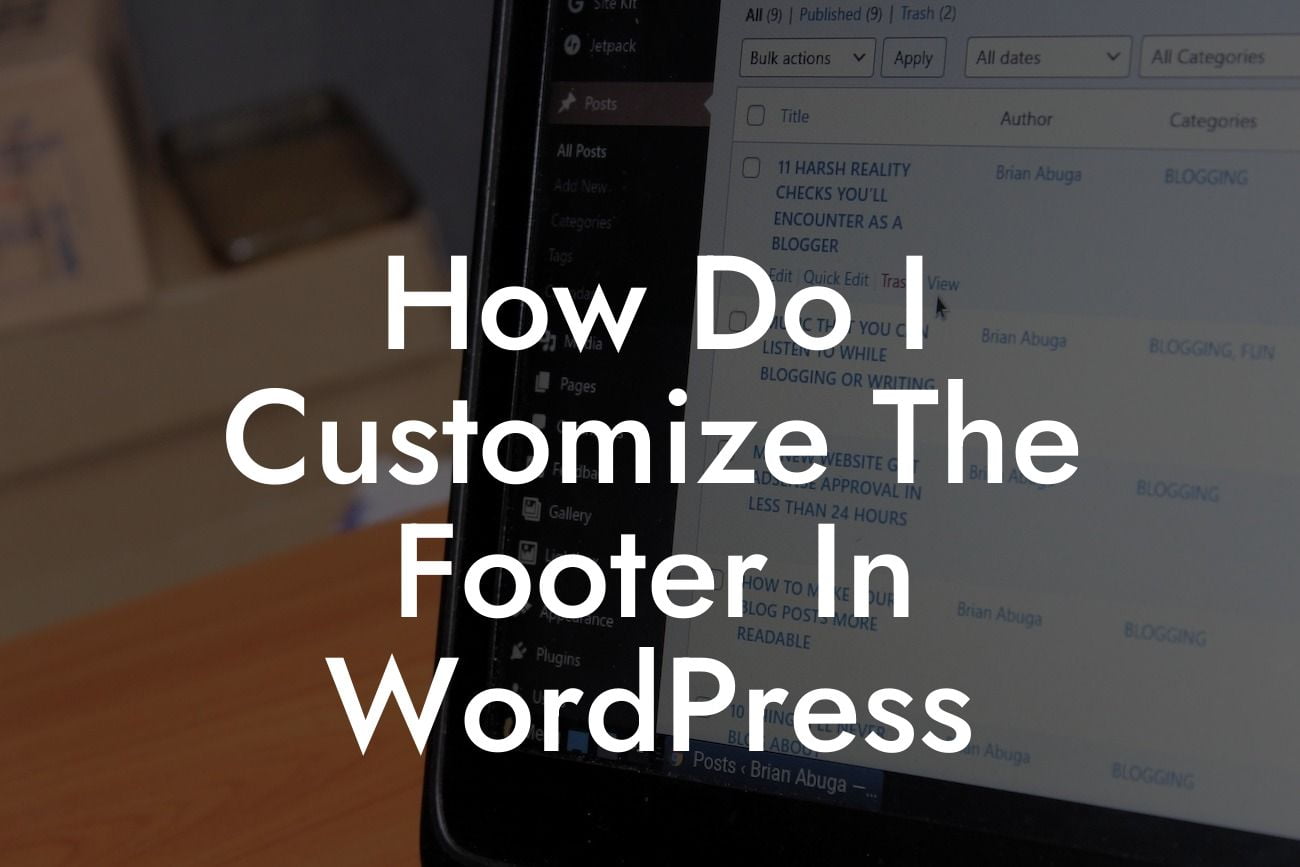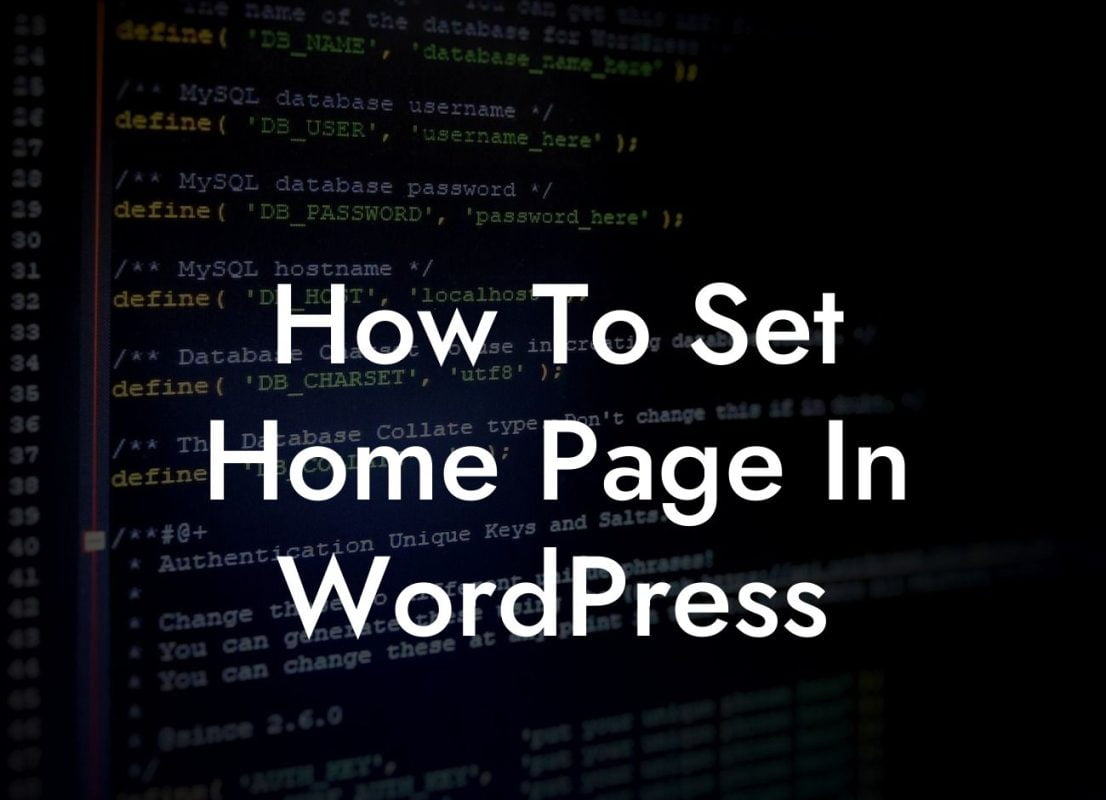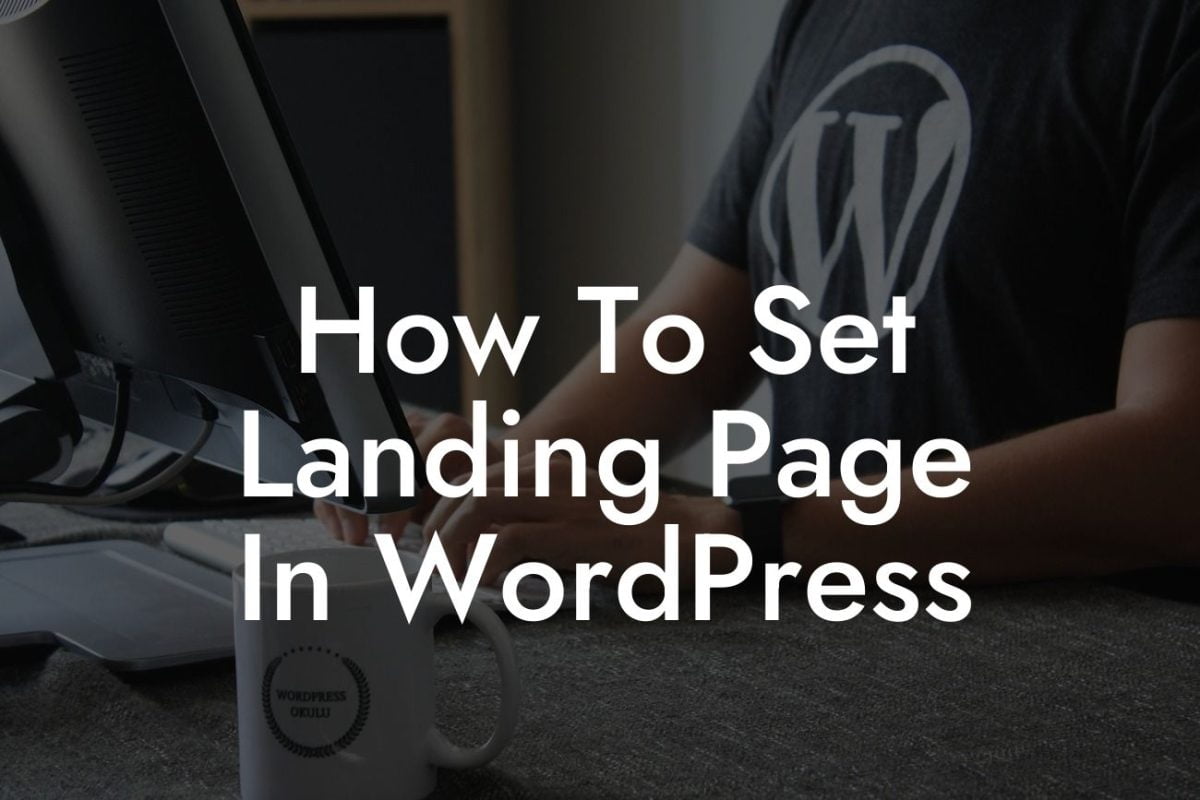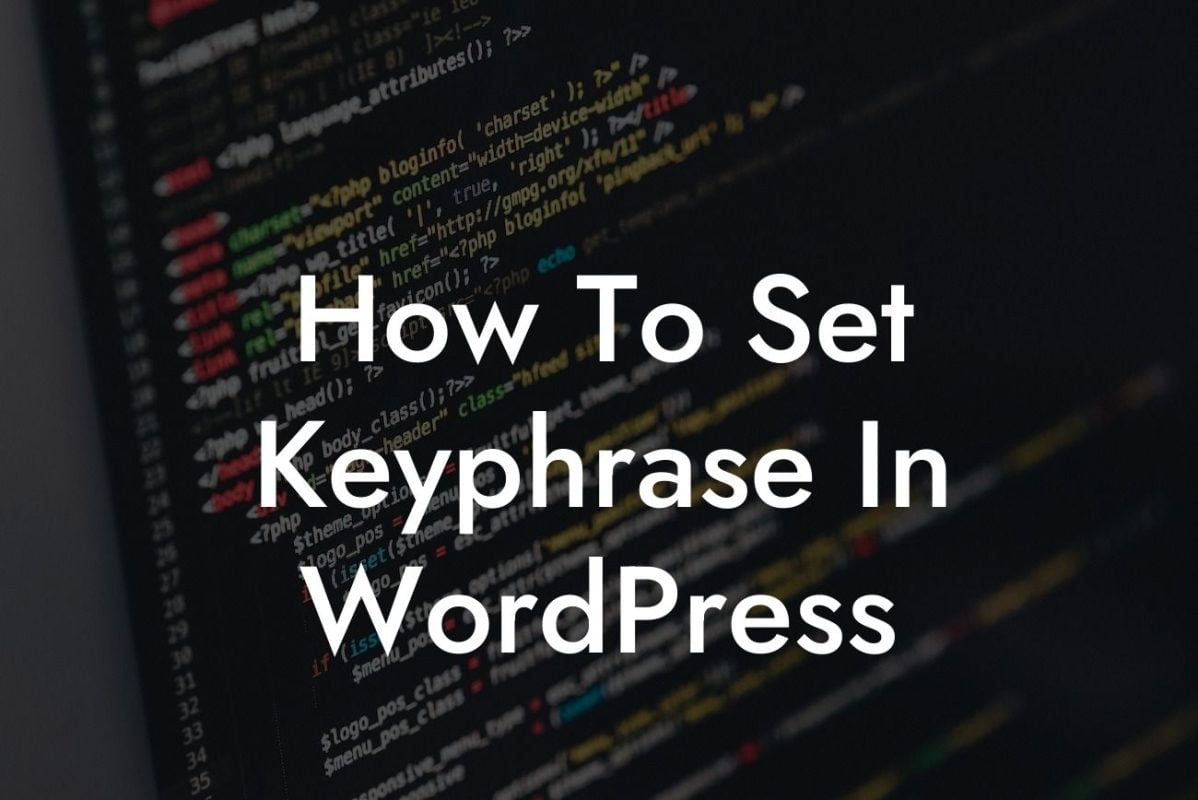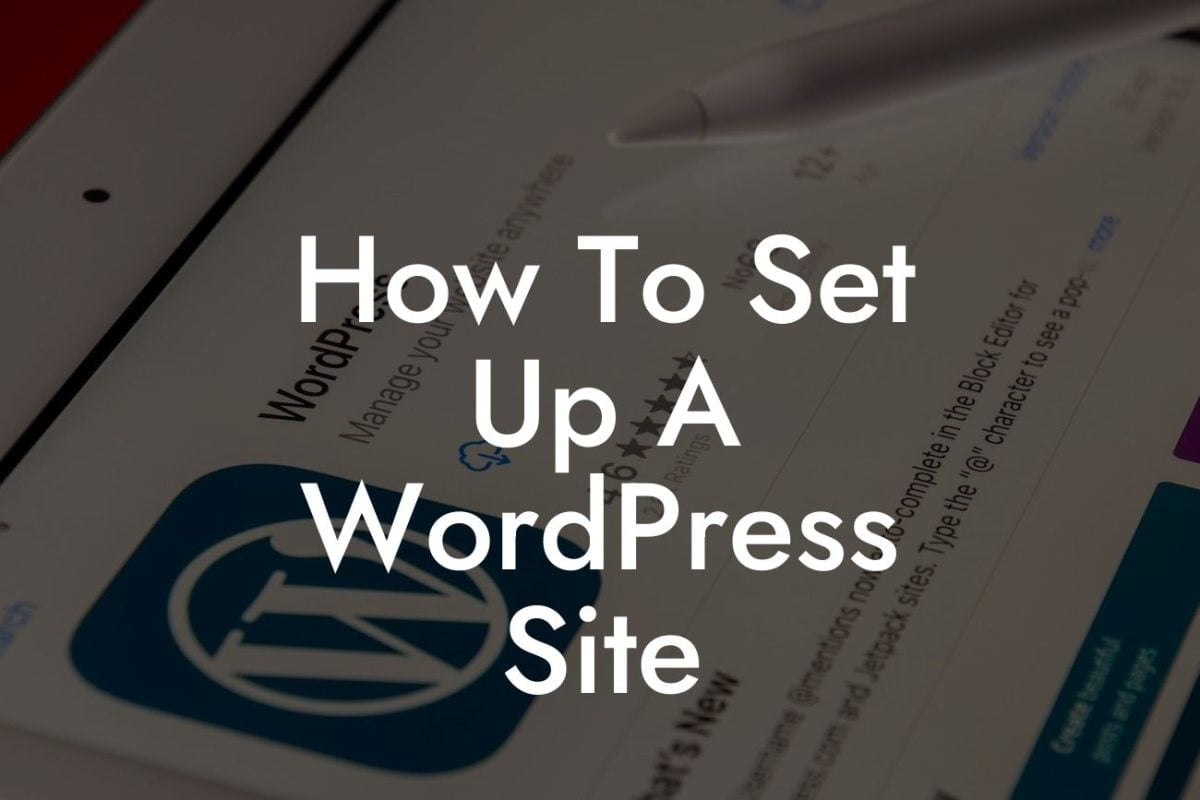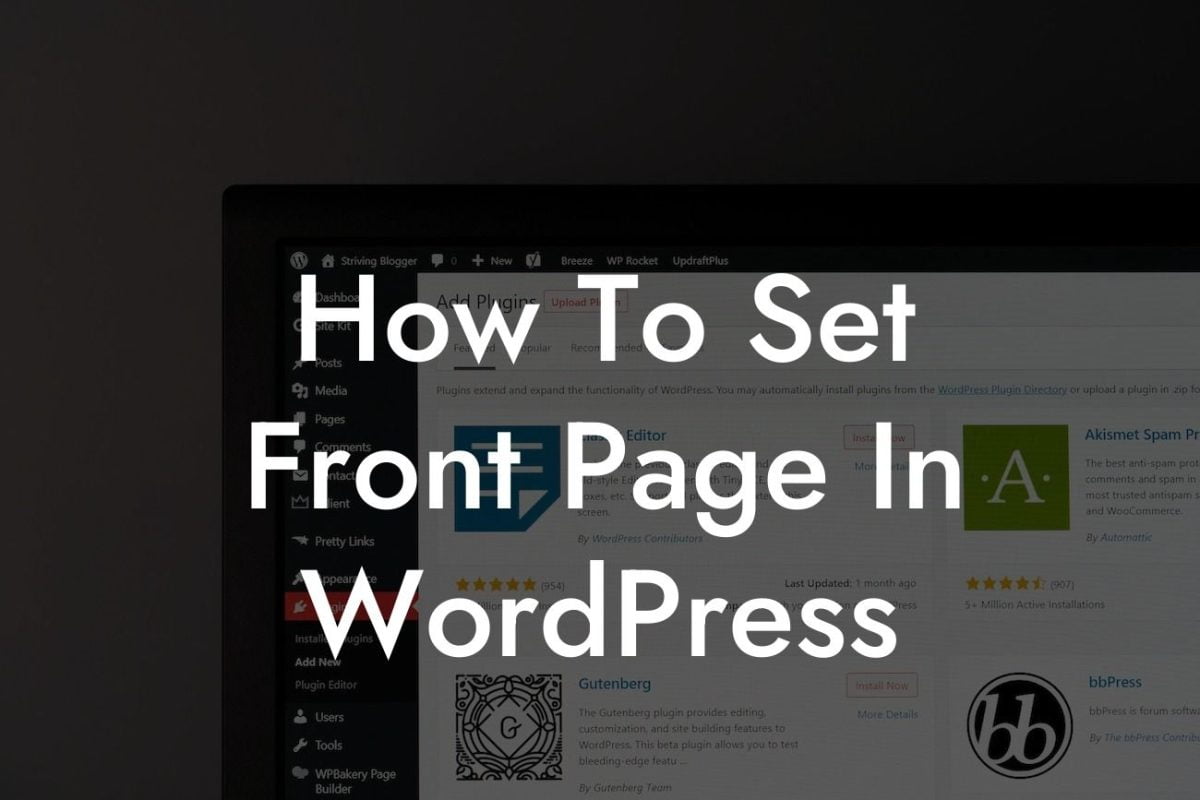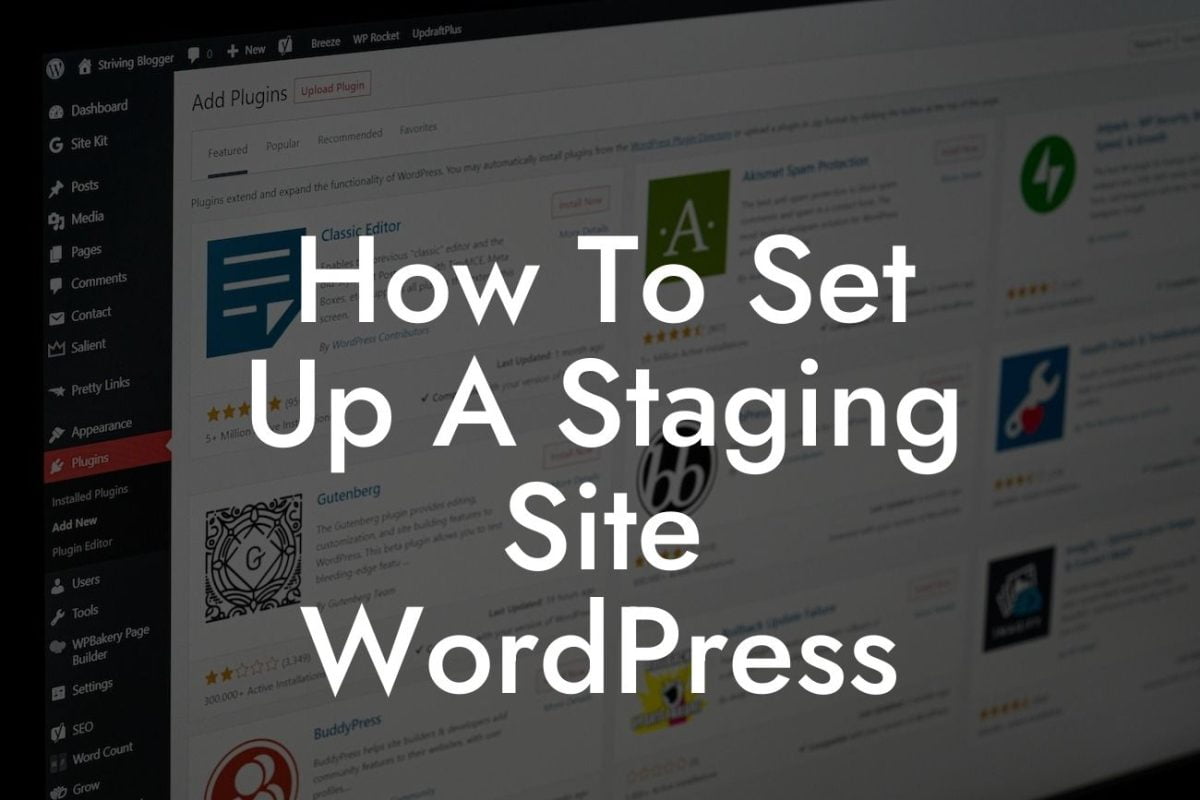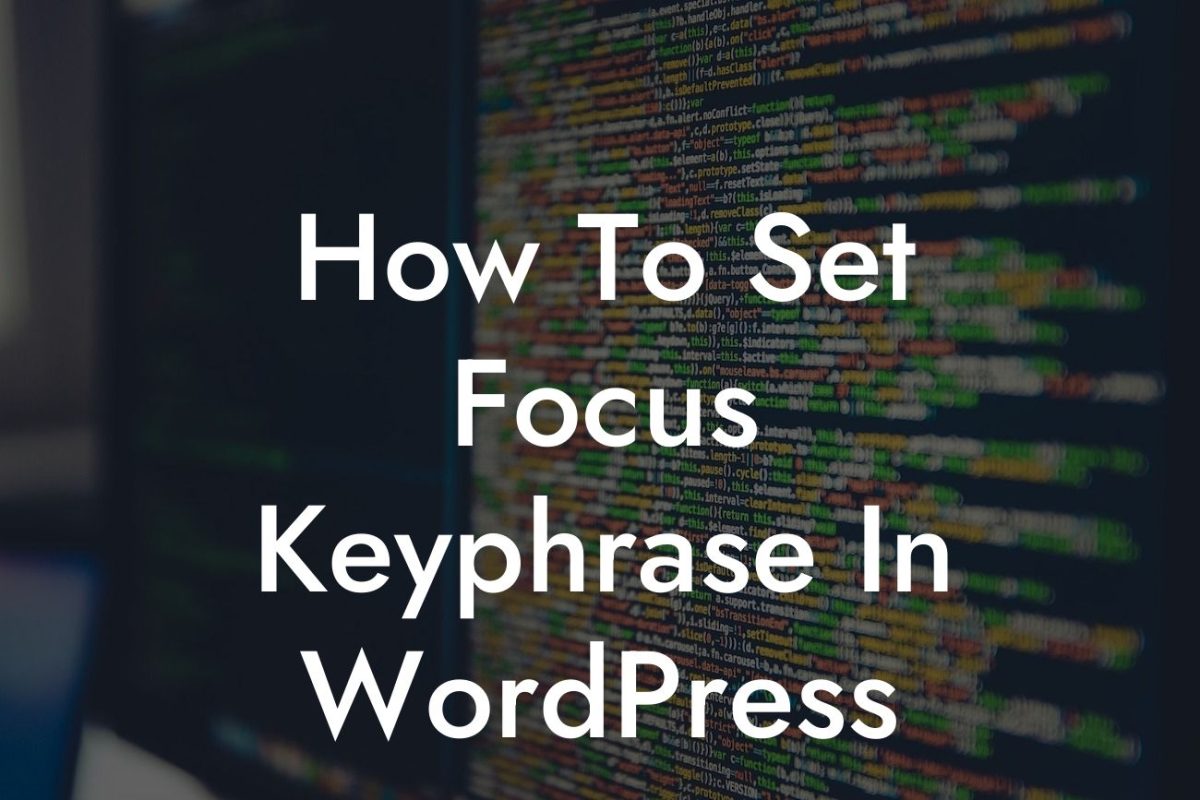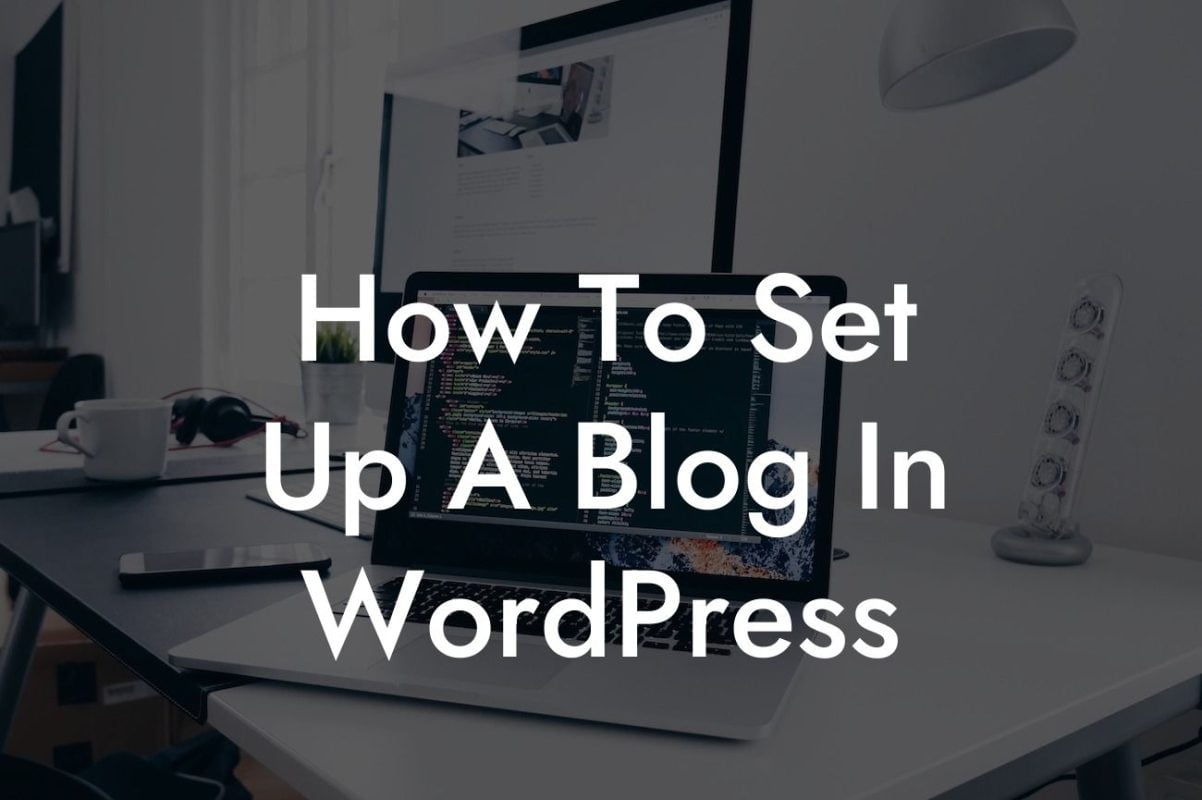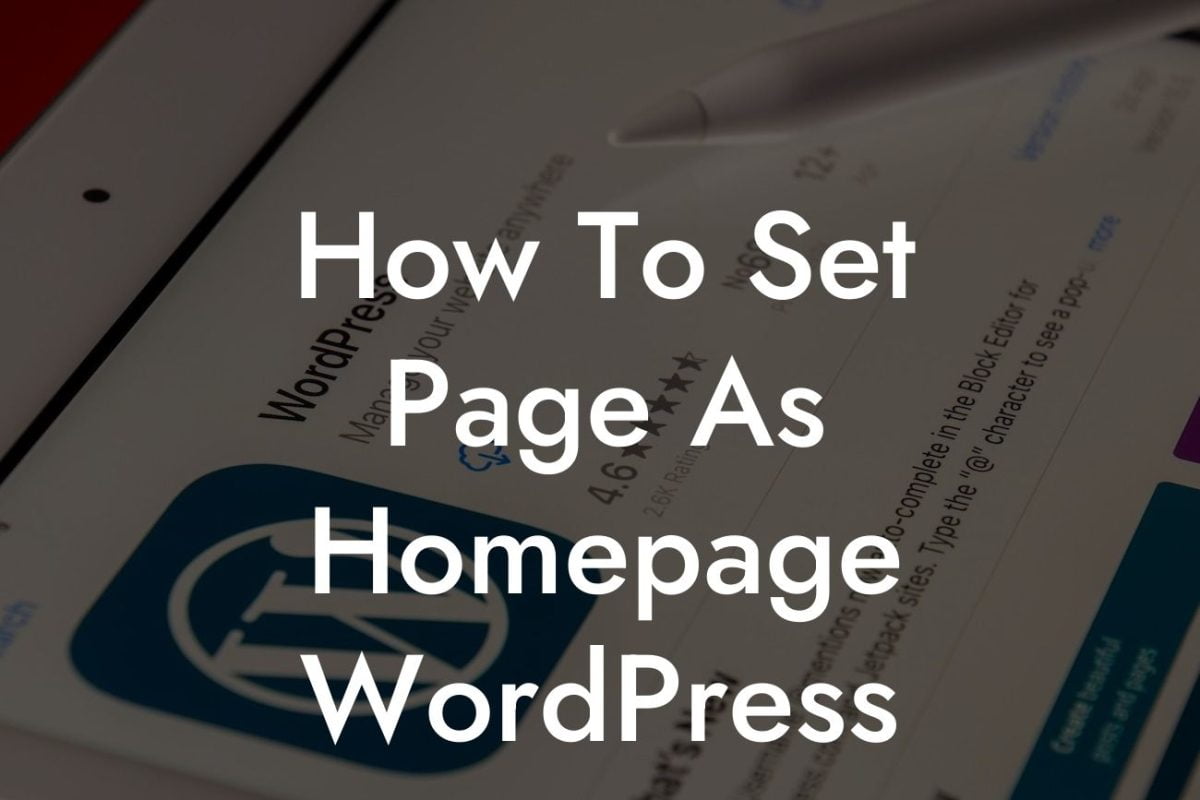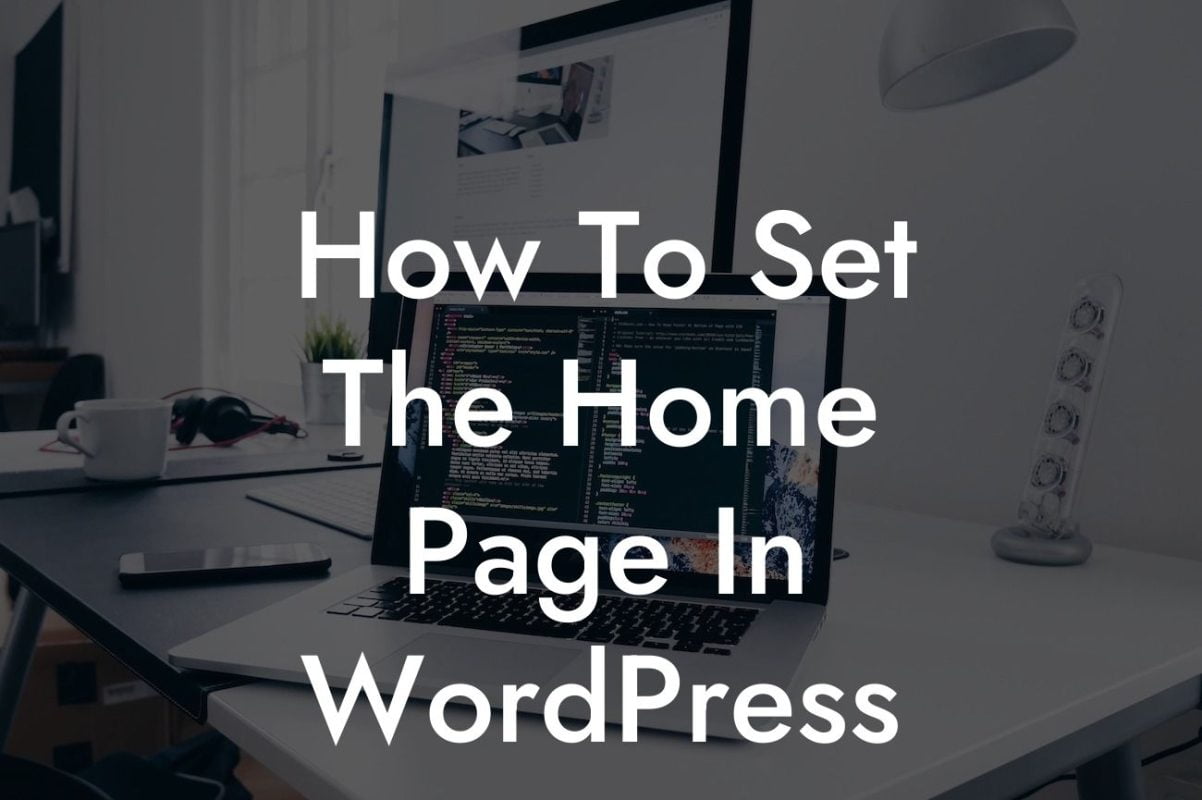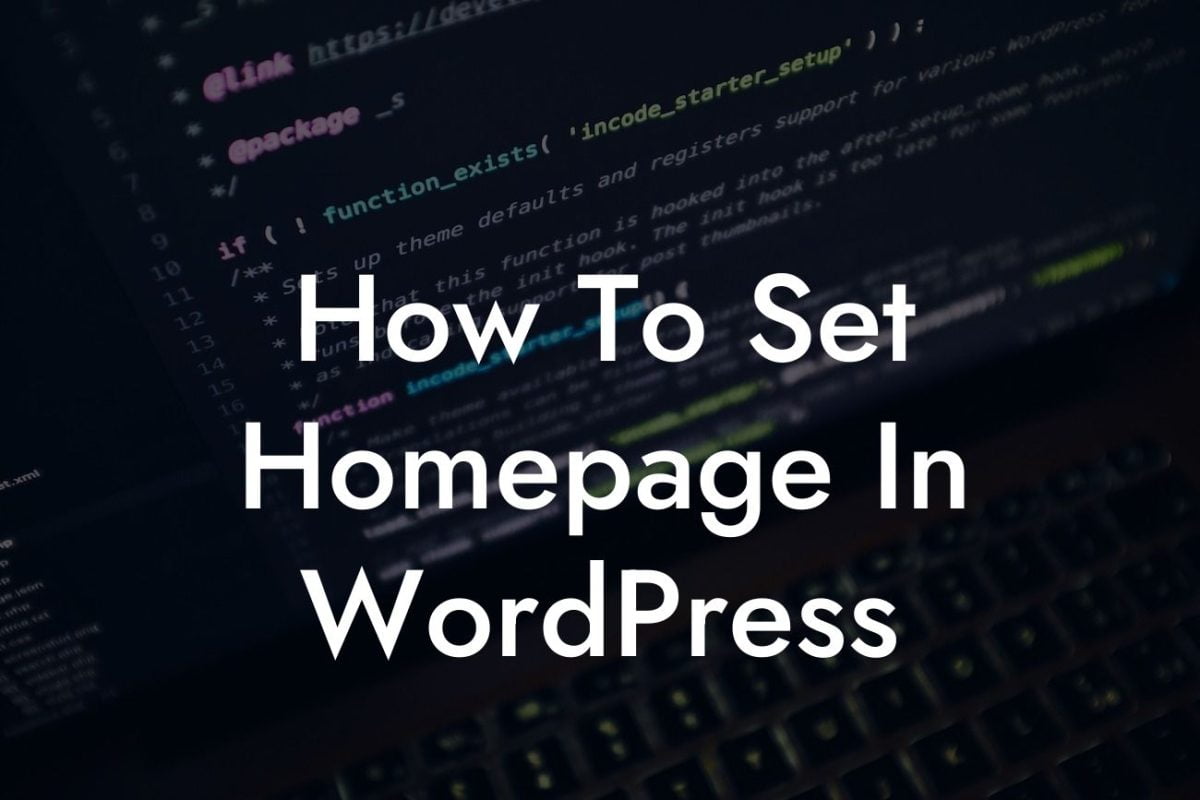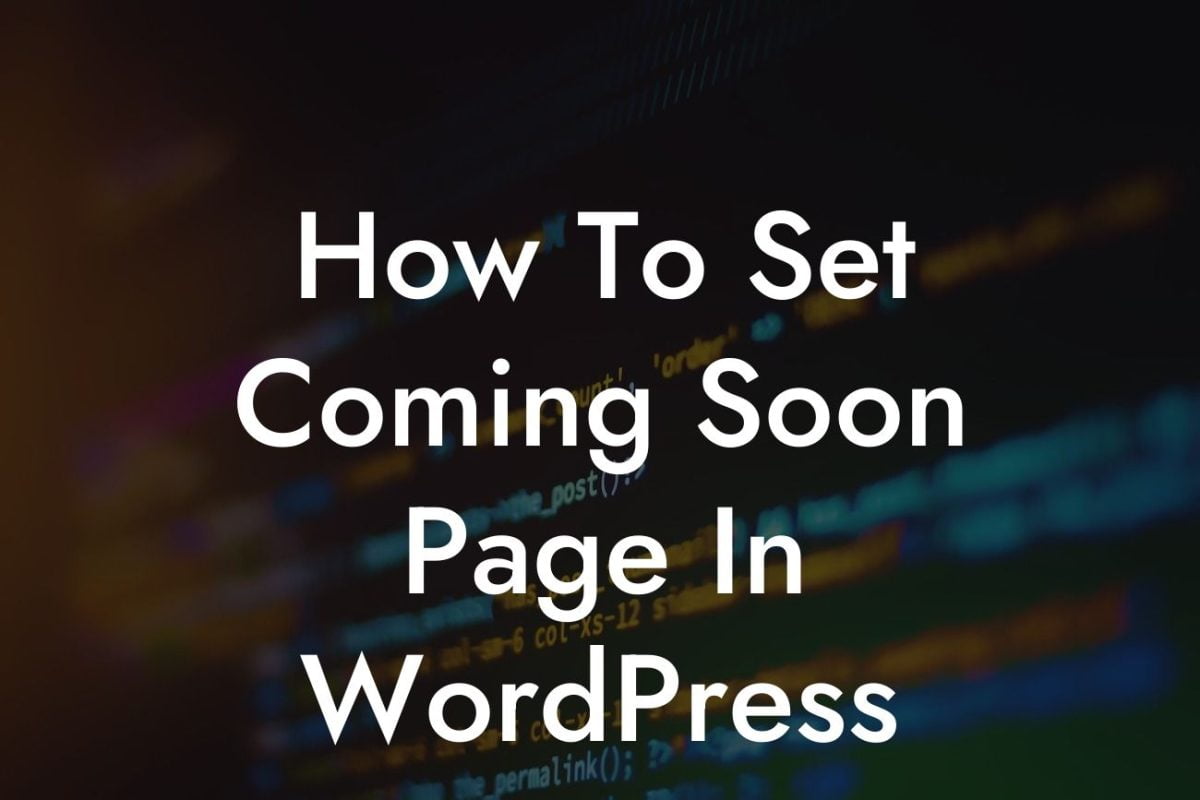Customizing the footer in WordPress can greatly enhance your website's overall aesthetics and functionality. The footer is an essential element that allows you to showcase important information, copyright notices, contact details, social media links, and much more. In this article, we will guide you through the process of customizing the footer in WordPress, providing you with step-by-step instructions and valuable insights to help you elevate your online presence.
H2: Hierarchy and Elements within the Footer
The footer in WordPress is typically divided into sections, including the main footer area, widgetized footer, and the bottom footer. Understanding the structure and elements within the footer is crucial for customizing it efficiently.
H3: Main Footer Area
The main footer area is located above the widgetized footer. It often contains vital information such as copyright notices, terms of use, privacy policy links, and quick navigation links. To customize this area, follow these steps:
Looking For a Custom QuickBook Integration?
1. Access the WordPress dashboard and navigate to Appearance > Customize.
2. Look for the "Footer" section and click on it.
3. Here, you can add or modify text, links, and formatting to personalize the main footer area.
4. Save your changes once you are satisfied.
H3: Widgetized Footer
The widgetized footer allows you to display various widgets in columns, providing additional functionality and design options. To customize the widgetized footer:
1. From the WordPress dashboard, go to Appearance > Widgets.
2. Locate the "Footer" widget area.
3. Drag and drop widgets into the "Footer" area as desired.
4. Configure each widget's settings to fit your requirements, such as displaying social media icons, recent blog posts, or a newsletter signup form.
5. Save your changes.
H3: Bottom Footer
The bottom footer is often used to include additional links, credits, and social media icons. To customize this section:
1. Access the WordPress dashboard and go to Appearance > Customize.
2. Look for the "Footer" section and click on it.
3. Find the settings that control the bottom footer.
4. Customize the text, links, and formatting as needed to align with your branding and design preferences.
5. Save your changes.
How Do I Customize The Footer In Wordpress Example:
Let's consider a realistic example of customizing the footer in WordPress. Say you run an eCommerce store and want to display your company logo, payment options, and a short message in the main footer area. Additionally, you want to showcase your social media profiles in the bottom footer. By following the steps mentioned above, you can easily achieve this customization and create a cohesive and professional footer that matches your website's overall branding.
Congratulations! You now have the knowledge and tools to customize the footer in WordPress. A well-designed and informative footer can leave a lasting impression on your website visitors, enhancing their overall user experience. Don't forget to explore other guides on DamnWoo to further boost your online success. And, if you're looking to supercharge your website, try one of our awesome WordPress plugins designed exclusively for small businesses and entrepreneurs. Share this article with others who might find it useful and let's create extraordinary websites together!