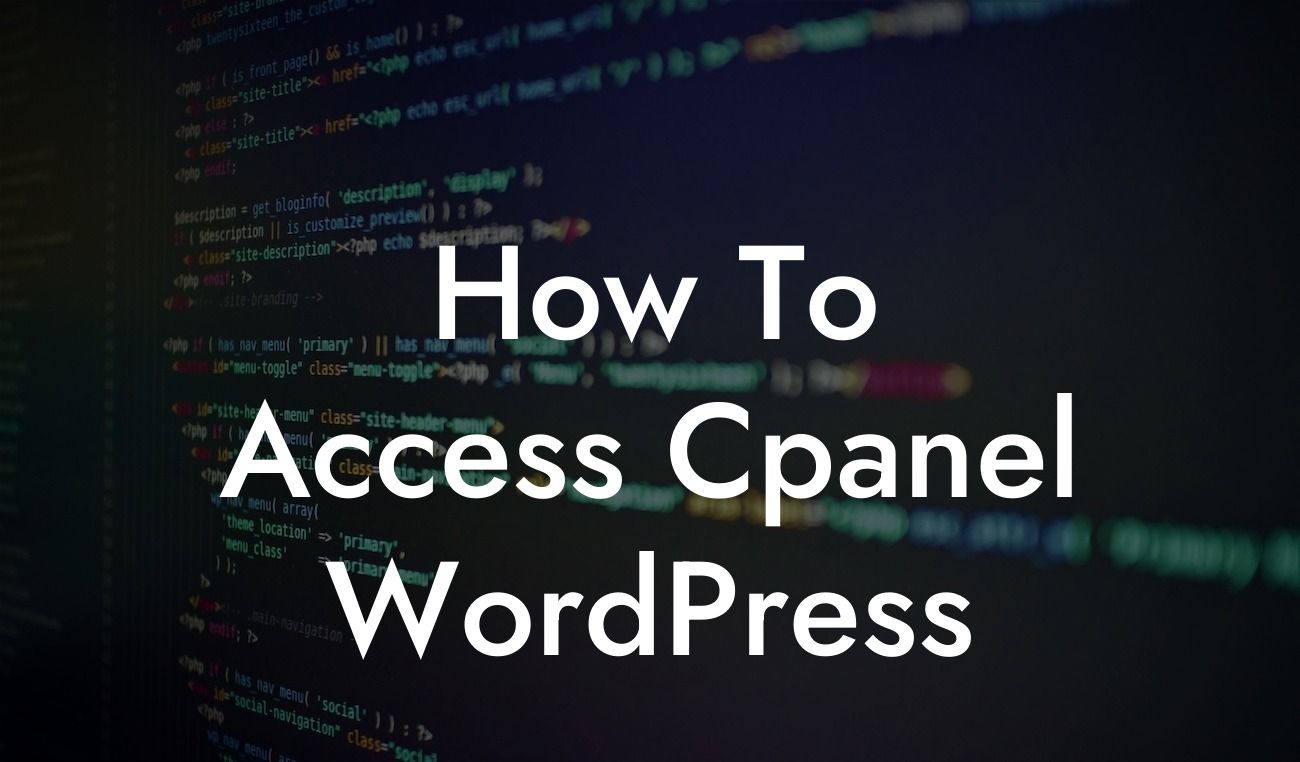Are you a small business owner or an entrepreneur looking to boost your online presence? Then you're probably well aware of the power of WordPress. With its user-friendly interface and thousands of plugins to choose from, WordPress has become the go-to platform for building stunning websites. However, to make the most out of your WordPress experience, it's essential to master Cpanel. In this article, we'll take you through a step-by-step guide on how to access Cpanel WordPress. Get ready to unleash the full potential of your website!
Accessing Cpanel WordPress might sound intimidating, especially for those who are new to the world of web hosting. But fear not, we've got you covered! Follow the simple steps below to access Cpanel WordPress like a pro:
1. Understand Cpanel:
Before we dive into the technical aspects, it's crucial to understand what Cpanel is. Cpanel is a web hosting control panel that allows you to manage various aspects of your website, such as files, databases, domains, and more. It offers a user-friendly interface, making it easier for you to handle your website's backend.
2. Locate Your Hosting Account Information:
Looking For a Custom QuickBook Integration?
To access Cpanel, you'll need your hosting account information handy. This includes your hosting provider, username, and password. If you're unsure about this information, reach out to your hosting provider for assistance.
3. Access Cpanel via URL:
To access Cpanel, simply type the following URL into your web browser: [insert your hosting provider's Cpanel URL]. The URL might vary depending on your hosting provider, so make sure to refer to their documentation or reach out to their support team for the correct URL.
4. Login to Cpanel:
Once you've accessed the Cpanel URL, you'll be prompted to enter your username and password. Enter the credentials provided by your hosting provider and click on the login button. Voila! You're now inside your Cpanel WordPress.
5. Navigate through Cpanel WordPress:
Congratulations on successfully accessing Cpanel WordPress! Now, let's familiarize ourselves with the various options available. Cpanel has a user-friendly dashboard with icons dedicated to different functions such as file management, database management, email configuration, and more. Explore these icons and make note of the options that are essential for your website's needs.
How To Access Cpanel Wordpress Example:
For example, let's say you want to upload a new plugin to your WordPress website. After accessing Cpanel, locate the "File Manager" icon and click on it. From there, navigate to your WordPress installation directory and find the "wp-content" folder. Inside the "wp-content" folder, you'll see a "plugins" folder. Simply upload the plugin's zip file into the "plugins" folder, and you're good to go! Refresh your WordPress dashboard, and the new plugin will be available for activation.
Congratulations on successfully learning how to access Cpanel WordPress! By mastering Cpanel, you now have the power to elevate your online presence like never before. To continue your journey towards online success, make sure to check out DamnWoo's other guides that cover a wide range of topics to help you optimize your WordPress website. And don't forget to explore our awesome plugins, designed exclusively for small businesses and entrepreneurs like you. Share this guide with others looking to unlock the power of Cpanel WordPress and embark on their own path to success!