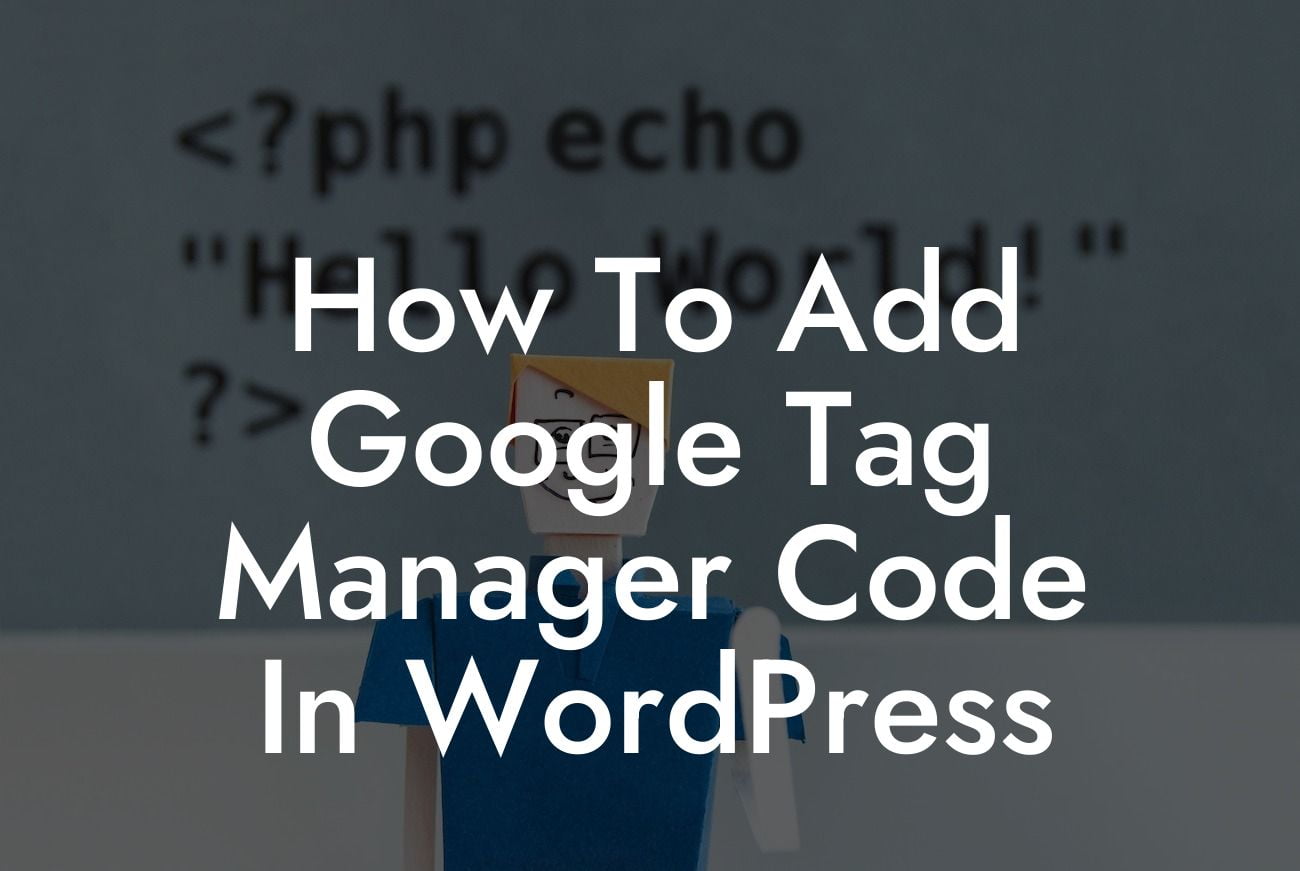Google Tag Manager is an indispensable tool for website owners and marketers, allowing you to manage and deploy various tracking codes and analytics scripts from a centralized platform. With its user-friendly interface and seamless integration, Google Tag Manager simplifies the process of implementing tags, eliminating the need to edit your website's code manually. In this guide, we will walk you through the step-by-step process of adding Google Tag Manager code to your WordPress website effortlessly.
Setting up Google Tag Manager in WordPress involves a few simple steps, empowering you to optimize your tracking and analytics effectively. Let's dive into the details:
1. Create an Account and Container: If you don't have a Google Tag Manager account yet, head over to the official website and sign up. Once you've created an account, follow the prompts to set up a new container. A container represents your website and holds all the tags and triggers.
2. Retrieve the Container ID: After setting up the container, you will receive a unique Container ID. It usually starts with "GTM-" followed by a series of alphanumeric characters. Make a note of this ID as we will need it later.
3. Install the Google Tag Manager Plugin: In your WordPress dashboard, navigate to the Plugins section and click on "Add New." Search for the "Google Tag Manager" plugin developed by Google. Install and activate the plugin.
Looking For a Custom QuickBook Integration?
4. Configure the Plugin Settings: Once activated, go to Settings > Google Tag Manager in your dashboard. Enter your Container ID in the designated field and save the changes. This links your WordPress site to Google Tag Manager.
5. Test and Publish: To ensure that everything is set up correctly, visit your website and inspect the page source code. Search for the presence of your Google Tag Manager container code. If it's there, congrats! You have successfully added Google Tag Manager to your WordPress site. Now, return to your Google Tag Manager account, click "Submit" to publish your changes, and start utilizing the power of tags and triggers.
How To Add Google Tag Manager Code In Wordpress Example:
Imagine you run an e-commerce store on WordPress, and you want to track the number of users who add items to their cart but abandon the purchase. With Google Tag Manager, you can easily deploy a tracking code for this specific event without modifying your site's code. By adding the appropriate trigger and tag in Google Tag Manager, you can effortlessly collect and analyze data, allowing you to optimize your marketing efforts accordingly.
Congratulations! You have successfully added Google Tag Manager code to your WordPress website. With this powerful tool, you can now track user behavior, measure conversions, and gain valuable insights to improve your online presence and drive business growth. Don't forget to explore other informative guides on DamnWoo and try out our awesome WordPress plugins that will take your website to the next level. Share this article with others who may benefit from it, and let's conquer the digital world together.
Remember, at DamnWoo, we believe in providing extraordinary solutions tailored to small businesses and entrepreneurs like you. Embrace the power of Google Tag Manager and watch your success soar.