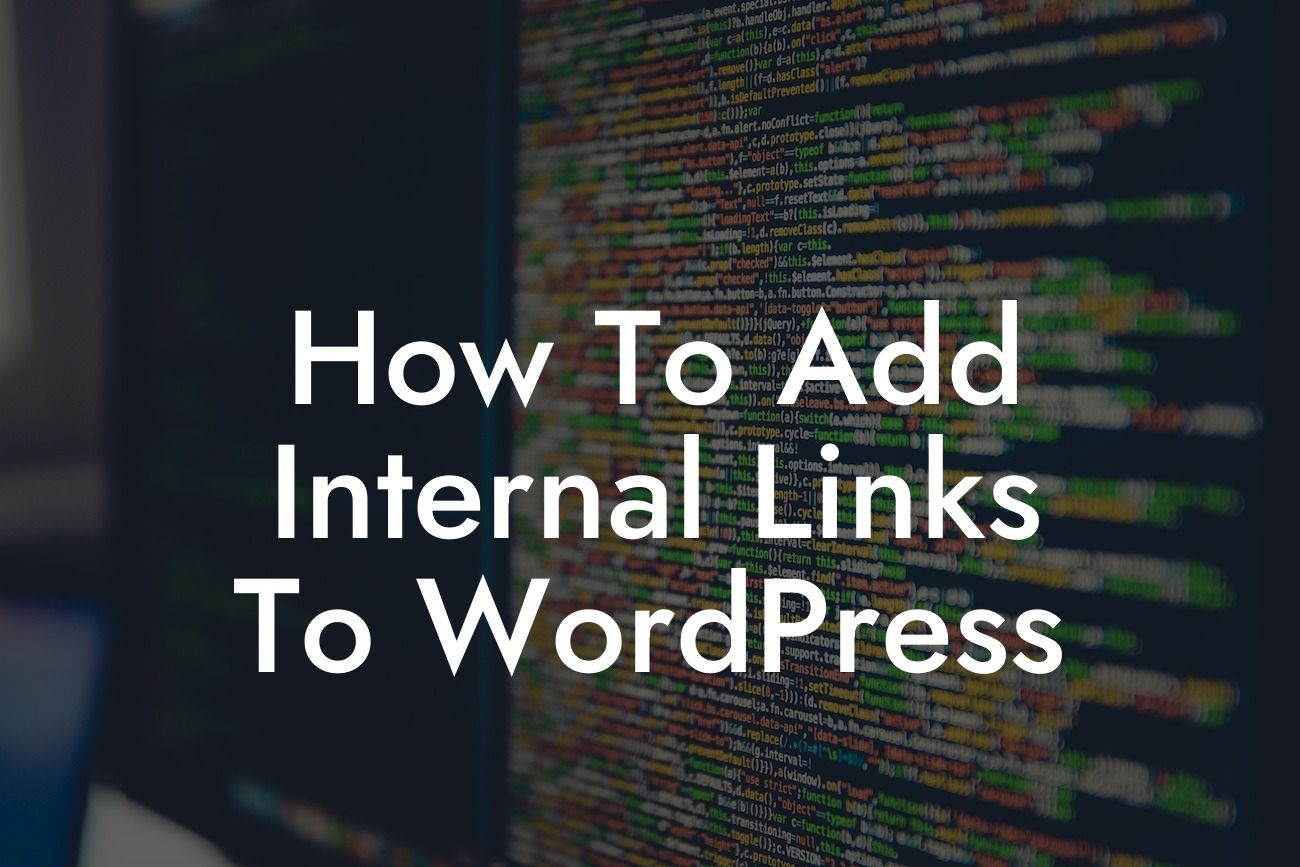Internal linking plays a crucial role in optimizing your website's SEO and improving its visibility in search engine results. When done correctly, internal linking not only enhances user experience but also helps search engines understand the structure of your website. In this guide, we'll walk you through the step-by-step process of adding internal links to WordPress, enabling you to supercharge your website's traffic and boost its online presence.
Adding internal links to your WordPress website is a simple yet effective technique that can significantly improve your site's visibility and user experience. Let's dive into the detailed process of adding internal links:
1. Understand Your Website's Structure:
Before adding internal links, it's crucial to have a clear understanding of your website's structure. Map out the different sections and pages of your website to identify the key areas where internal linking can be beneficial.
2. Identify Relevant Anchor Text:
Looking For a Custom QuickBook Integration?
To create effective internal links, choose relevant anchor text that accurately describes the target page or content. Use descriptive and keyword-rich phrases to optimize your internal links for search engine visibility.
3. Add Internal Links:
Now, let's proceed to the actual process of adding internal links in WordPress. Start by locating the text or image you want to turn into an internal link. Highlight the text or select the image, then click the "link" button in the WordPress editor toolbar. In the link field, enter the URL of the target page or select it from the list of existing pages on your website. Finally, click the "Apply" or "Save" button to create the internal link.
4. Utilize Anchor Tags:
Another handy technique for adding internal links is using anchor tags. Anchor tags allow you to link to specific sections within a long-form page or post. To use anchor tags, first, create an anchor by inserting an HTML tag with a unique ID in the desired section using the HTML editor. Then, link to that anchor using the same ID as the URL in the internal link.
How To Add Internal Links To Wordpress Example:
Let's say you have a WordPress website for your small business selling handmade jewelry. You want to add internal links from your homepage to the product pages of different jewelry categories. Your homepage content can include anchor text such as "Explore our stunning necklaces collection" or "Discover our elegant earrings range." By linking these anchor texts to the respective product category pages, you can guide visitors to specific sections of your website and encourage them to explore more.
Congratulations! You've learned how to add internal links to your WordPress website. By implementing effective internal linking strategies, you can boost your website's visibility in search engine results, improve user experience, increase engagement, and drive more organic traffic. Don't forget to share this guide with fellow entrepreneurs and small business owners. Explore other helpful guides on DamnWoo to enhance your online presence and take your business to new heights. And don't miss out on trying our awesome WordPress plugins to further elevate your website's success. Start optimizing your website with internal links today!