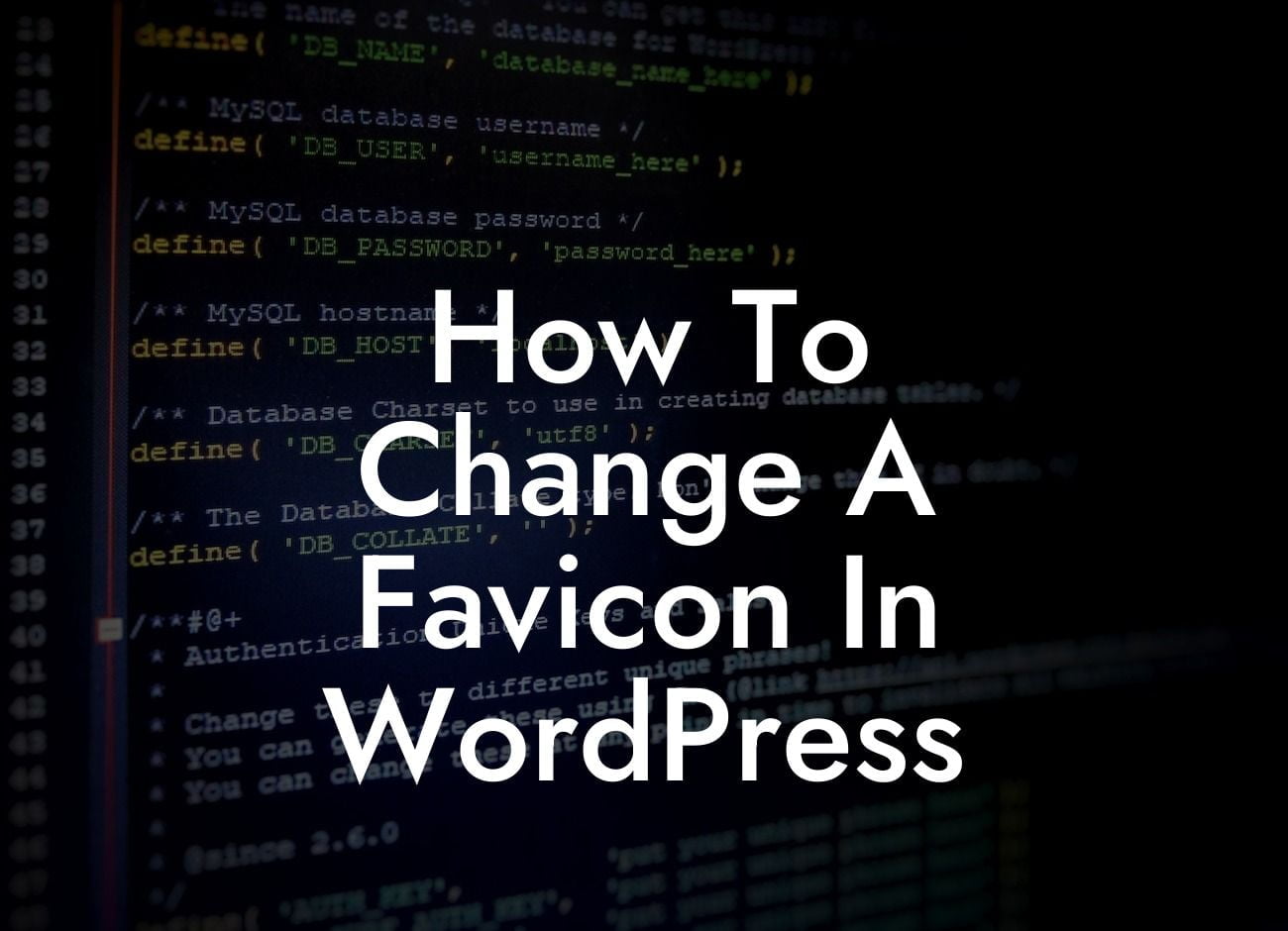Changing the favicon on your WordPress website is a simple yet highly effective way to establish your brand identity and enhance overall user experience. From the website tab on your browser to bookmarks, a customized favicon sets you apart from the masses and leaves a lasting impression on your visitors. In this comprehensive guide, we will show you how to change a favicon in WordPress, step by step. Whether you are a small business owner or an ambitious entrepreneur, buckle up and get ready to take your online presence to a whole new level.
Changing a favicon in WordPress may seem like a daunting task, but fear not! We have simplified the process into easy-to-follow steps.
1. Choose the Perfect Favicon:
Selecting the right favicon for your website is essential. It should be simple, visually appealing, and represent your brand effectively. Keep in mind that the favicon size is typically a square image measuring 16x16 pixels or 32x32 pixels. You can design your favicon using graphic design tools like Adobe Photoshop, Canva, or even free online favicon generators.
2. Upload Your Favicon:
Looking For a Custom QuickBook Integration?
Once you have created or obtained your favicon, it's time to upload it to your WordPress website. Log in to your WordPress dashboard and navigate to Appearance > Customize. Under the Site Identity section, you will find an option to upload your favicon. Choose the file from your computer and upload it. Remember to save your changes!
3. Utilize Favicons Plugins:
If you prefer a more convenient approach, consider using a favicon plugin. There are numerous WordPress plugins available that allow you to change favicons effortlessly. Some popular options include All in One Favicon, Favicon Rotator, and Genesis Favicon Uploader. Install the plugin of your choice, activate it, and follow the plugin's instructions to upload your favicon.
How To Change A Favicon In Wordpress Example:
Let's take the example of Sarah, a small business owner running an online boutique. She wants to change her default WordPress favicon to match her brand logo, which is a simple and elegant butterfly image. Sarah designs her favicon using Canva, ensuring it is a 16x16 pixels square image. She then logs in to her WordPress dashboard, navigates to Appearance > Customize, uploads her favicon file, and saves her changes. Voila! Sarah's website now has a stunning butterfly favicon, perfectly representing her brand and leaving a memorable impression on her visitors.
Congratulations! You have successfully learned how to change a favicon in WordPress. By personalizing your favicon, you have taken a crucial step in establishing your brand identity and enhancing user experience. Remember to explore DamnWoo's other insightful guides to further optimize your WordPress website. Don't forget to check out our incredible plugins, designed exclusively for small businesses and entrepreneurs like you. Share this article with others who can benefit from an eye-catching favicon. Stay tuned for more exciting content and take your online presence to new heights!