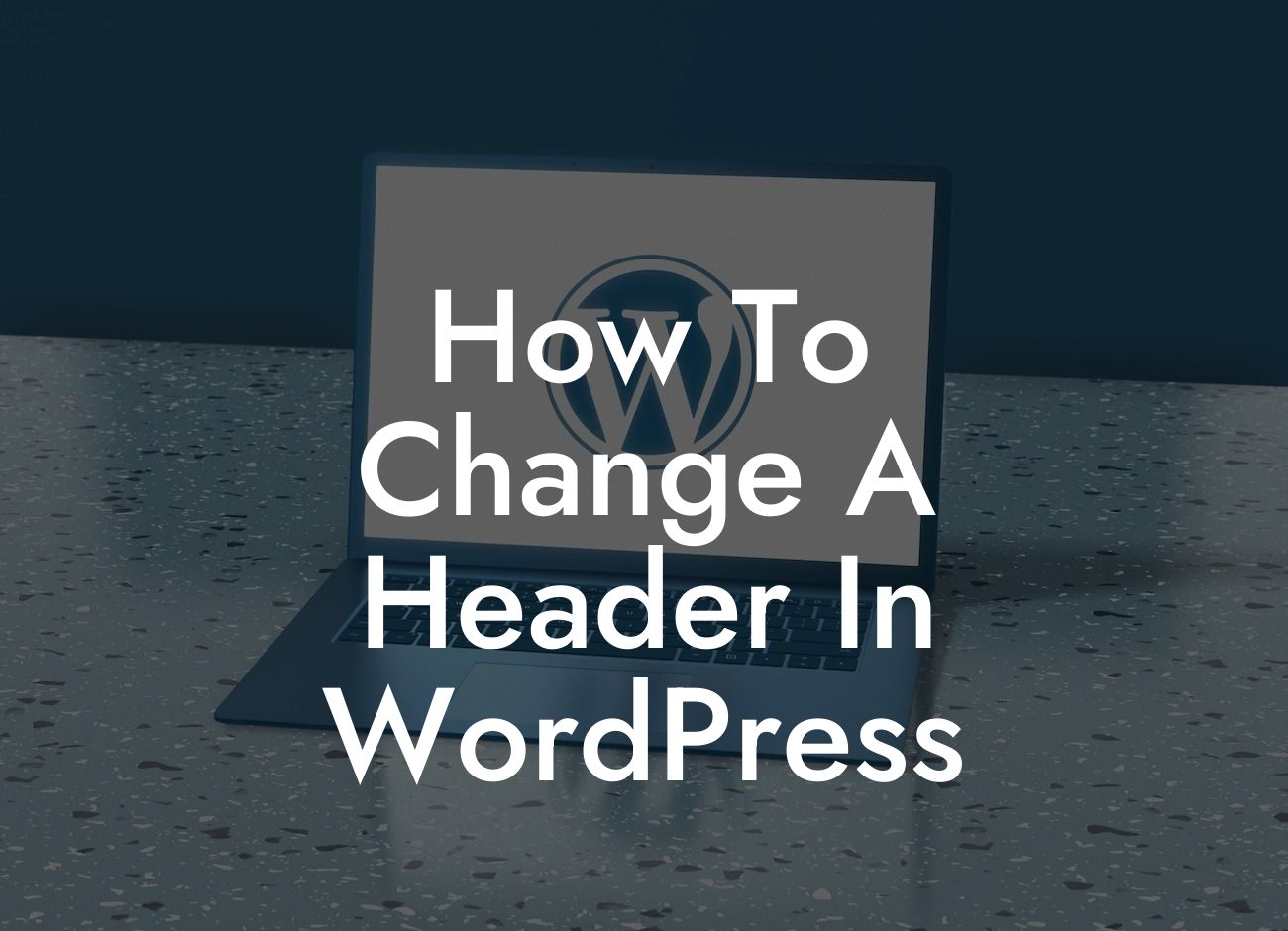Are you tired of the same old header on your WordPress site? Looking to make it more visually appealing or add more functionality? Well, you've come to the right place! In this guide from DamnWoo, we will walk you through the process of changing a header in WordPress. No more settling for cookie-cutter solutions – let's embrace the extraordinary and take your online presence to the next level!
Engaging Headings
- How to Prepare and Plan for the Header Change
- Step 1: Select a New Header Design or Layout
- Step 2: Customize the Header Appearance
Looking For a Custom QuickBook Integration?
- Step 3: Add Functional Elements to the Header
- Step 4: Test the Header Across Different Devices
- Step 5: Publish and Monitor the New Header
How to Prepare and Plan for the Header Change
Before diving into the actual header change, it's crucial to make some preparations and plan your strategy. Consider your website's branding, target audience, and overall design language. Gather inspiration and browse through different header designs to get a clear vision of what you want to achieve.
Step 1: Select a New Header Design or Layout
Start by exploring the various header designs and layouts available in WordPress themes or plugins. Choose one that aligns with your brand and website goals. Keep in mind aspects like responsiveness, accessibility, and compatibility with your desired functionalities.
Step 2: Customize the Header Appearance
Once you've selected a design, it's time to customize the header's appearance. Dive into the theme or plugin settings and modify elements such as colors, fonts, logo placement, and header size. Tailor it to match your brand identity and grab visitors' attention.
Step 3: Add Functional Elements to the Header
Take your header to the next level by adding functional elements. Consider incorporating a search bar, social media buttons, contact information, or even a call-to-action button. Ensure these additions align with your website's purpose and enhance user experience.
Step 4: Test the Header Across Different Devices
With the header looking great on your desktop computer, it's essential to test its responsiveness on various devices. Check how it looks on mobile phones and tablets to ensure seamless viewing and smooth functionality. Make any necessary adjustments to optimize user experience.
Step 5: Publish and Monitor the New Header
Once you're satisfied with the changes, it's time to hit that publish button! Make your new header live and keep an eye on its performance. Monitor metrics such as engagement, click-through rates, and bounce rates to gauge its impact on your website's success.
How To Change A Header In Wordpress Example:
Let's say you own a small business that offers graphic design services. You want to change your WordPress site's header to reflect your creativity and professionalism. Following the steps outlined above, you select a sleek and modern header design from a popular WordPress theme.
You then customize the appearance by adding your business logo, adjusting the header's color scheme to match your branding, and resizing it to ensure it looks fantastic on any screen. To make it more functional, you include a prominent call-to-action button that leads visitors to your portfolio.
After thorough testing on different devices, you finally publish the new header. As a result, you notice an increase in website engagement, with visitors spending more time exploring your services. Your sleek and user-friendly header becomes a powerful marketing tool.
Congratulations! You've successfully changed the header in WordPress, giving your website a fresh and captivating look. But don't stop here – explore DamnWoo's other guides to further enhance your online presence. And hey, why not try one of our awesome WordPress plugins? Elevate your success and share this article with others looking to revamp their headers too!