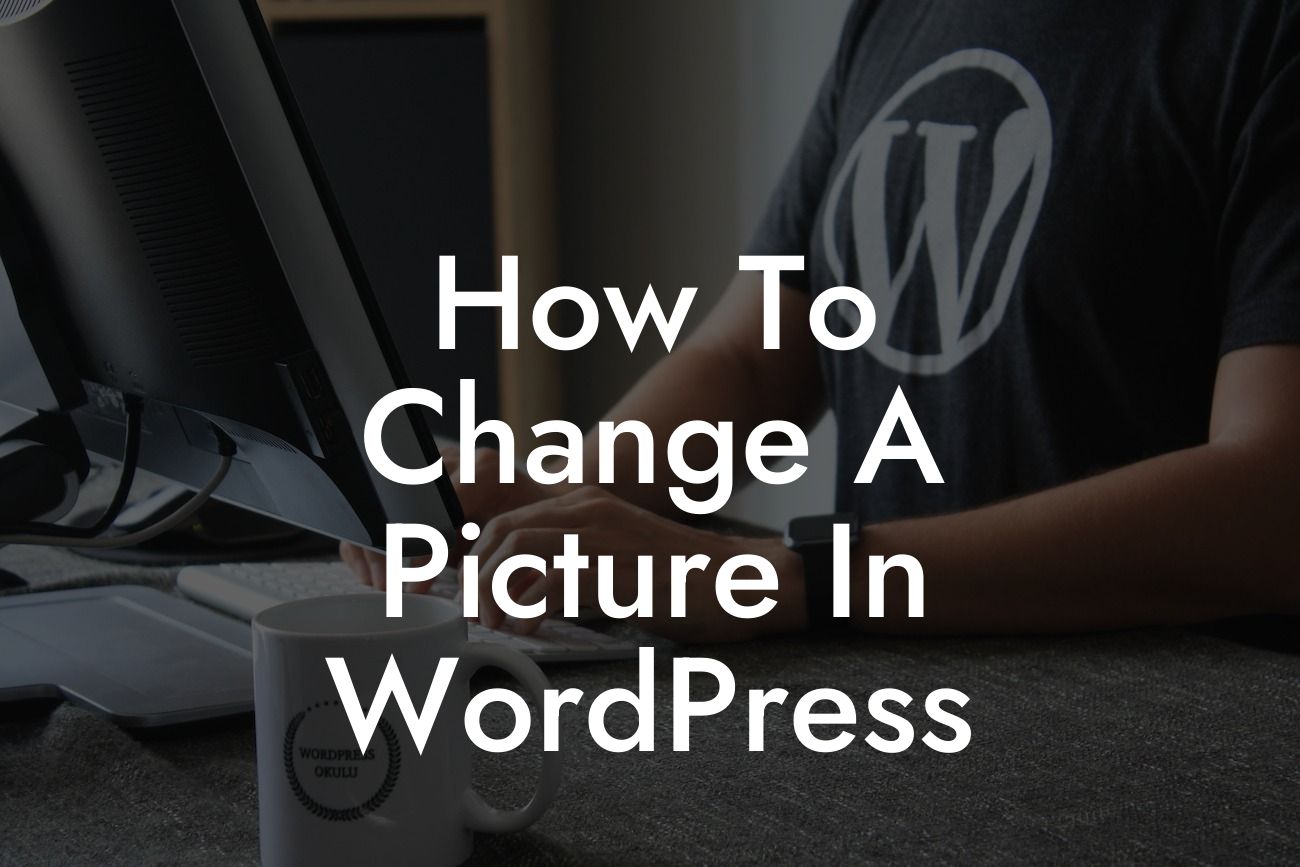Changing pictures on your WordPress website is essential for keeping your content fresh and engaging. Whether you want to update your site's header image, showcase a new product, or simply replace an outdated photo, knowing how to change a picture in WordPress is a valuable skill that every small business owner and entrepreneur should possess. In this guide, we will walk you through the process step by step, so you can effortlessly enhance your online presence and captivate your audience with visually appealing imagery.
Changing a picture in WordPress involves a few simple steps. Let's dive in and explore the process in detail:
1. Access Media Library:
The first step is to access your WordPress dashboard and navigate to the Media Library. Here, you can manage all the images uploaded to your site. Click on the "Media" tab and select "Library" to view your existing pictures or upload a new one if necessary.
2. Upload Image:
Looking For a Custom QuickBook Integration?
To change a picture, you need to upload the new image to your Media Library. Click on the "Add New" button and select the image file from your computer. Ensure that the image format is supported by WordPress (.jpg, .png, .gif) and that the file size is optimized for web use.
3. Replace Image:
Once the new image is uploaded, locate the old picture you intend to change. Hover over the image thumbnail, and a set of options will appear. Click on the "Replace Media" option and choose the new image from your Media Library. WordPress will automatically replace the old image with the new one throughout your website.
4. Edit Image:
If you want to make further adjustments to the picture, such as resizing or cropping, WordPress provides built-in editing tools. Select the image you wish to modify, and click on the "Edit Image" option. From here, you can crop, flip, or rotate the image, adjust its dimensions, and even apply basic filters or effects.
How To Change A Picture In Wordpress Example:
Imagine you run a small boutique and want to update the header image on your website's homepage. By following the steps mentioned above, you can effortlessly replace the existing header image with a new one that showcases the latest collection or reflects the current season. This simple change will instantly refresh the look of your website and grab the attention of potential customers.
Congratulations! You have successfully learned how to change a picture in WordPress. Now, take advantage of DamnWoo's awesome plugins to further enhance your website's functionality and achieve unparalleled success online. Explore more of our helpful guides to master WordPress and stay ahead of the competition. Share this article with fellow entrepreneurs who might find it useful, and let us know if you have any questions or need further assistance. Keep evolving with DamnWoo!