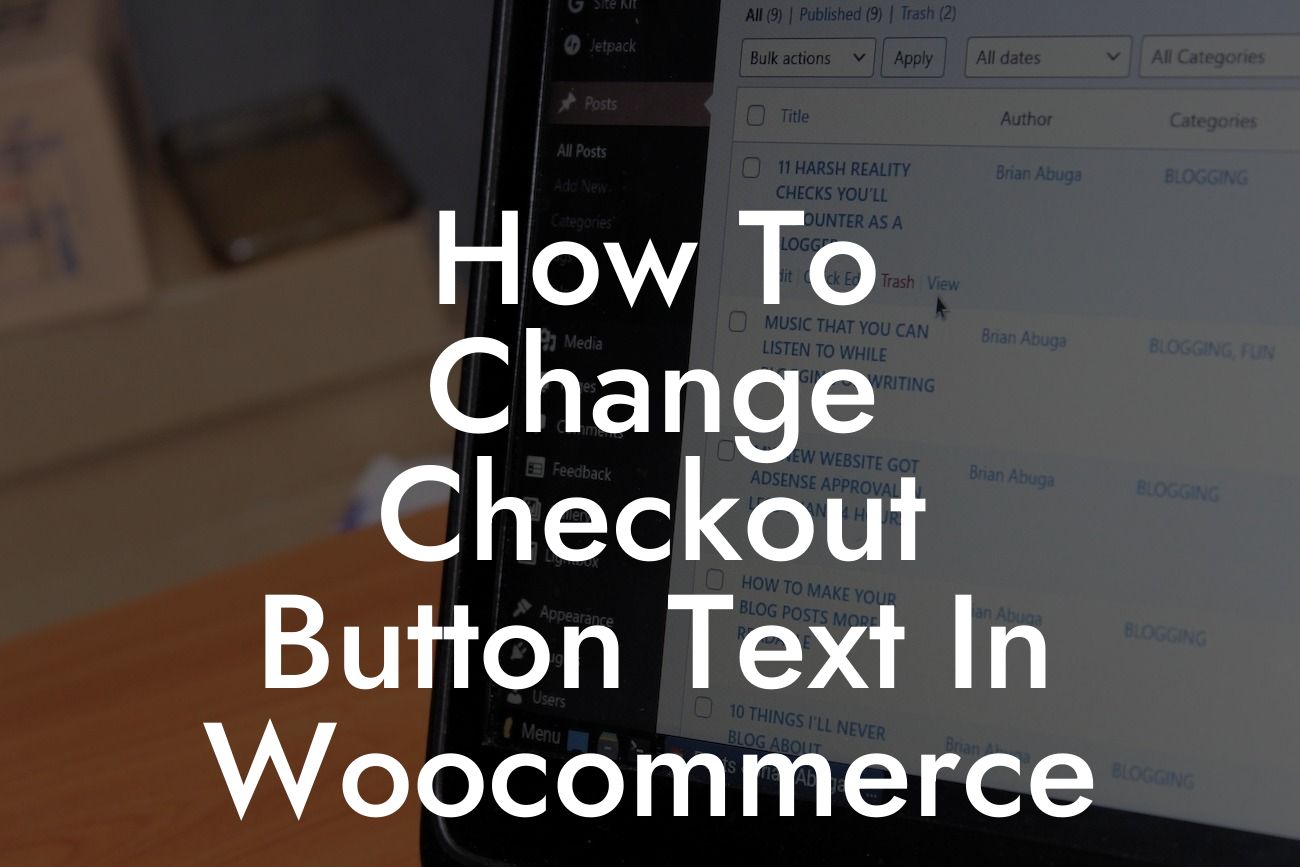Are you a small business owner or entrepreneur using WordPress for your online store? If so, you're probably familiar with WooCommerce, one of the most popular e-commerce plugins for this platform. WooCommerce offers a range of customization options to suit your business needs, but what if you want to go the extra mile and change the checkout button text? In this guide, we will walk you through the process, step by step, to help you enhance user experience, increase conversions, and tailor your online store to align with your brand identity. Let's dive in!
Changing the checkout button text in WooCommerce is surprisingly simple. Just follow these steps:
1. Install and activate the 'Say What?' plugin: Start by installing and activating the 'Say What?' plugin from the WordPress repository. This plugin allows you to change any text string on your website without modifying any code. It's a powerful tool that enables you to customize the checkout button text effortlessly.
2. Open the 'Say What?' settings: Once the plugin is activated, head to your WordPress dashboard and find the 'Say What?' settings tab. Click on it to open the plugin settings.
3. Add a new text string: In the 'Say What?' settings, you will see an option to add a new text string. Click on it, and a new input field will appear.
Looking For a Custom QuickBook Integration?
4. Enter the original text string: In the input field, enter the original text string you want to change. In this case, it's the checkout button text. WooCommerce's default text is usually "Proceed to Checkout."
5. Enter the new text string: In the text replacement field, enter your desired new text string. For example, you might want to change it to "Secure Checkout" or "Get Started Now." Add the new text string and save your changes.
6. Check your changes: Visit your online store and navigate to the checkout page to ensure that the button text has been successfully changed. If everything looks as expected, congratulations! You have successfully customized the checkout button text in WooCommerce.
How To Change Checkout Button Text In Woocommerce Example:
Let's imagine you run a boutique clothing store called "Fashionista Divas." You want to create a more personalized and enticing checkout experience for your customers. Instead of the generic "Proceed to Checkout" button text, you decide to change it to "Complete Your Fashionista Transformation." By doing so, you create a sense of excitement and align the checkout process with your brand image. Now, every time a customer proceeds to checkout, they feel like they're embarking on a special fashion journey.
Congratulations! You've learned how to change the checkout button text in WooCommerce. By customizing this crucial element of your online store, you can create a more engaging and tailored shopping experience for your customers. Remember, little details like these can have a significant impact on conversions and customer satisfaction. If you found this guide helpful, don't forget to share it with others who might benefit from it. Explore other informative guides on DamnWoo to further enhance your online presence, and consider trying our awesome WordPress plugins to supercharge your success. Happy customizing!