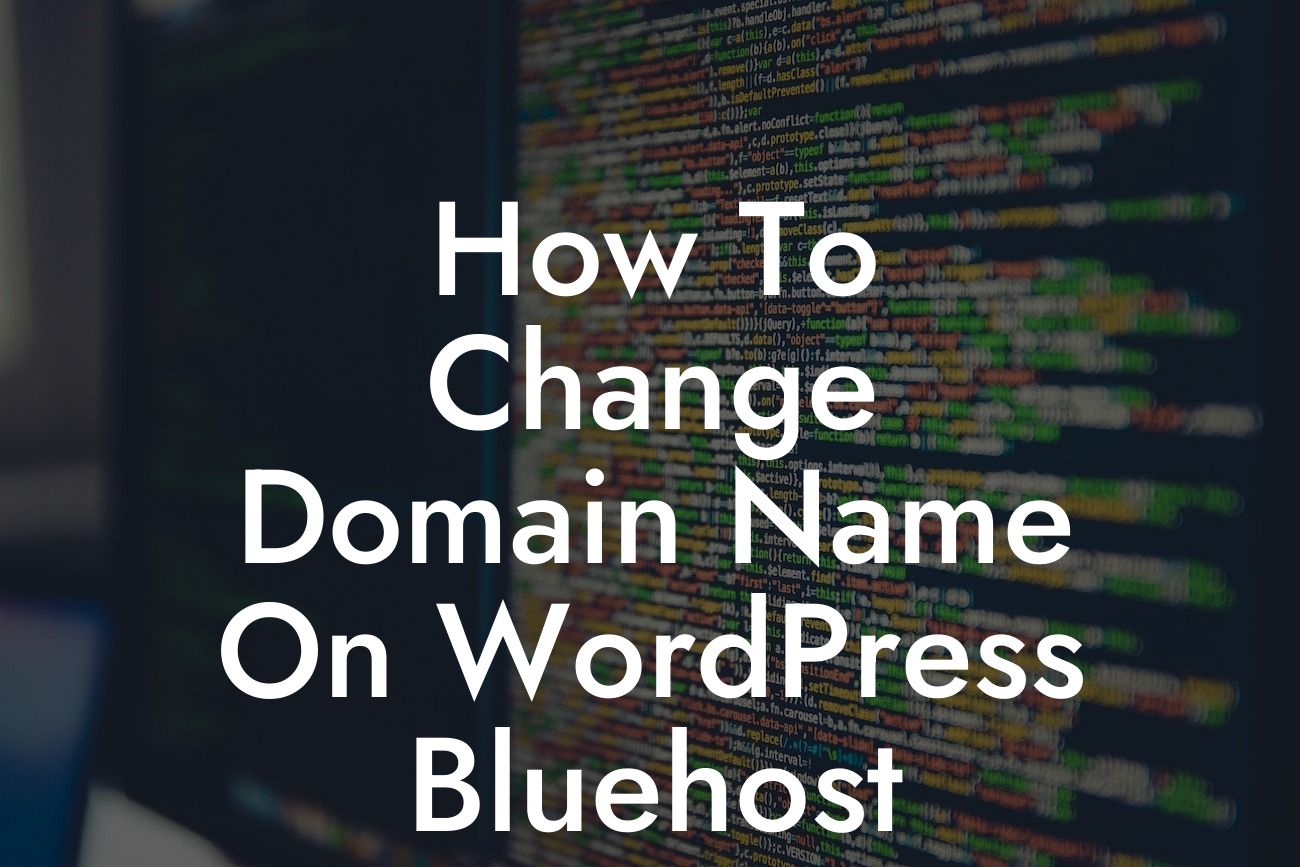Changing your domain name on WordPress Bluehost can seem like a daunting task, but with the right guidance, it becomes a seamless process. In this guide, we will take you through the step-by-step instructions to successfully change your domain name and elevate your online presence. No more settling for a domain name that doesn't reflect your brand's true identity. Let's dive in and learn how to make this transformation!
Heading: Understanding the Importance of a Domain Name
Content: Before we get into the technical aspects, it's crucial to understand why your domain name matters. Your domain name is like your online address, reflecting your brand identity and helping users find you easily. It affects your search engine rankings, brand perception, and overall online presence. With that in mind, let's explore the steps to change your domain name on WordPress Bluehost.
Heading: Back Up Your Website
Content: Before making any changes, it's essential to create a backup of your website. This ensures you can revert to your previous domain if anything goes wrong during the process. Use a reliable backup plugin or manually copy your WordPress files and database to a secure location.
Looking For a Custom QuickBook Integration?
Heading: Purchase and Set Up the New Domain
Content: Now it's time to choose and purchase your new domain name. Research and select a domain that aligns with your brand and resonates with your target audience. It's recommended to purchase the new domain from a reputable registrar like Bluehost to simplify the process. Follow the registrar's instructions to set up the new domain.
Heading: Update WordPress Settings
Content: Once you've set up the new domain, log in to your WordPress dashboard and navigate to "Settings" > "General." Update the "WordPress Address (URL)" and "Site Address (URL)" fields with your new domain name. Save the changes. This ensures WordPress recognizes the new domain as your website's address.
Heading: Update Permalinks and Internal Links
Content: Next, update your permalinks structure to ensure all internal links on your website point to the new domain. Go to "Settings" > "Permalinks" and choose the desired permalink structure for your website. This refreshes all your internal links with the updated domain.
Heading: Redirect the Old Domain
Content: To ensure seamless user experience, add a redirect from your old domain to the new one. Bluehost provides a simple redirect feature in its cPanel. Access the cPanel, locate the "Domains" section, and choose "Redirects." Follow the instructions to set up a permanent (301) redirect from your old domain to the new one.
How To Change Domain Name On Wordpress Bluehost Example:
Let's understand this better with a realistic example. Suppose your current domain is "myoldstore.com," and you want to change it to "mynewstore.com." By following the steps outlined above, you can successfully transition your website to the new domain while preserving your online presence, search rankings, and user experience.
Congratulations! You've successfully changed your domain name on WordPress Bluehost. Embrace the extraordinary with DamnWoo's range of WordPress plugins designed exclusively for small businesses and entrepreneurs. Explore our other guides for more tips and tricks to elevate your online presence. Don't forget to try one of our awesome plugins to supercharge your success. Remember, cookie-cutter solutions are a thing of the past. Choose DamnWoo and make your online presence stand out! Don't forget to share this article with others who might find it helpful.