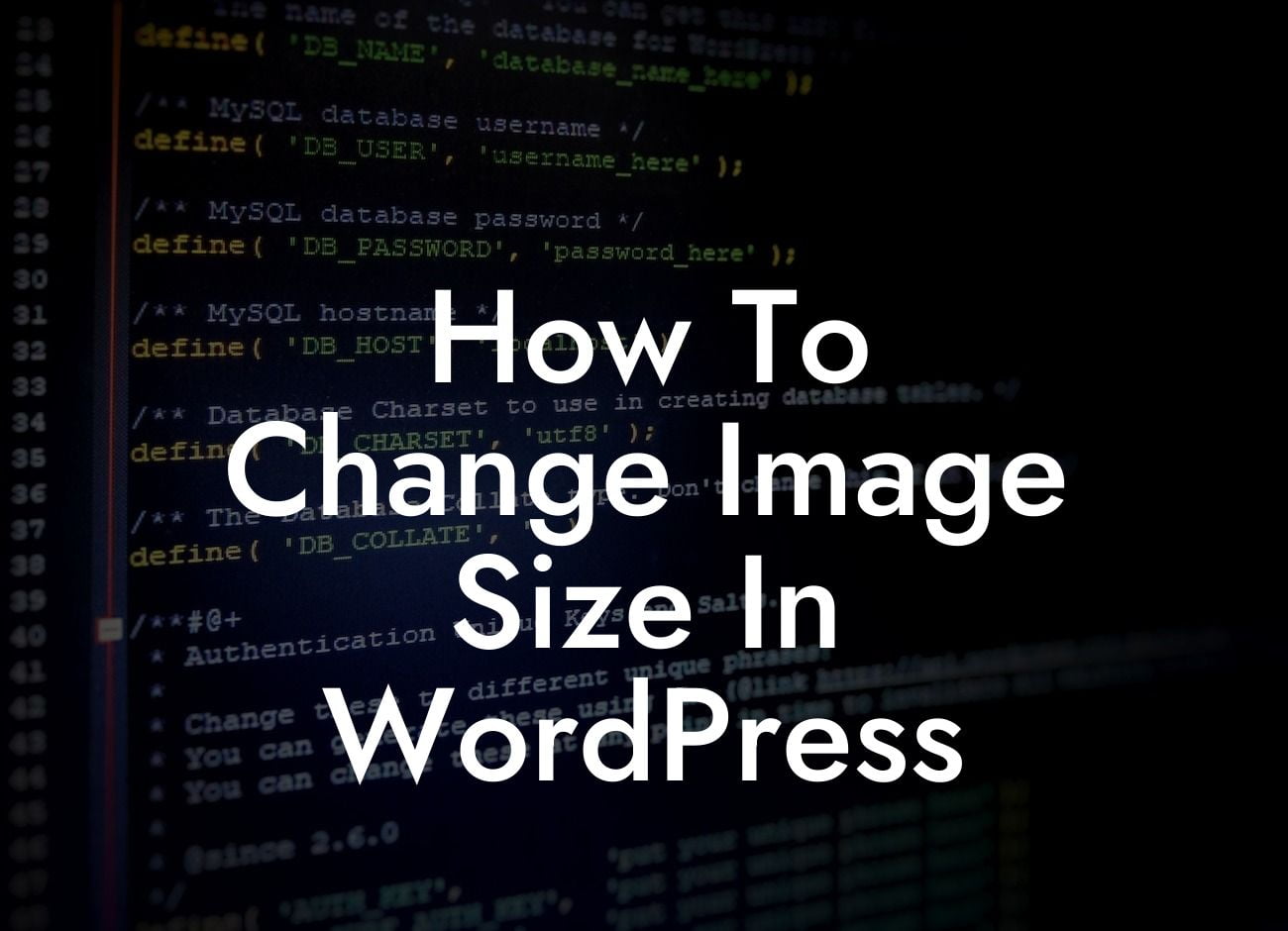In today's digital age, having visually appealing and well-optimized images on your website is crucial for attracting and engaging visitors. However, with the abundance of high-resolution images and dynamic design elements, image sizes can become a significant concern. Large image files can slow down your website's loading speed and negatively impact user experience. But fret not! In this article, we will guide you through the process of changing image sizes in WordPress, ensuring your website remains lightning-fast without compromising on aesthetics.
Changing image size in WordPress is a fundamental skill that every website owner should possess. Let's dive into the step-by-step process to help you optimize your images effectively:
1. Assess Your Image Requirements:
Before altering any image size, it's crucial to assess your website's design and content needs. Determine the maximum width or height your images should have based on your theme's layout or specific page requirements. This strategic planning will prevent blurry or distorted images.
2. WordPress Media Library:
Looking For a Custom QuickBook Integration?
Start by accessing the WordPress Media Library, where all your uploaded images reside. For existing images, click on the image you wish to modify, or for new images, click on the "Add New" button. Then, select the image you want to optimize.
3. Edit Image:
Once you've selected the desired image, click on the "Edit Image" button. WordPress provides an intuitive interface that allows you to make various tweaks to your image, including cropping, rotating, and scaling. To change the image size, focus on the scaling options available.
4. Scale Image Size:
In the "Scale Image" section, you can adjust the width and height dimensions according to your requirements. To maintain the image's aspect ratio, ensure that the "Constraint Proportion" box is checked. This prevents the image from appearing stretched or distorted.
5. Apply Changes:
Once you've finalized your desired dimensions, click on the "Scale" button to save the changes. WordPress will automatically rescale your image, reducing its size while preserving its visual integrity.
How To Change Image Size In Wordpress Example:
Imagine you run an e-commerce website selling handmade crafts. Your product pages feature high-quality images showcasing the intricate details of each item. By using WordPress's image resizing capabilities, you can ensure all your product images have consistent dimensions, creating a visually pleasing and professional look throughout your online store.
Now that you've learned how to change image sizes in WordPress, it's time to put your knowledge into action. Optimizing your images not only enhances your website's performance but also improves user experience and boosts your search engine rankings. Explore DamnWoo's range of powerful WordPress plugins designed exclusively for small businesses and entrepreneurs, and take your online presence to the next level. Don't forget to share this article with others seeking the secrets to WordPress image optimization and check out our other informative guides.