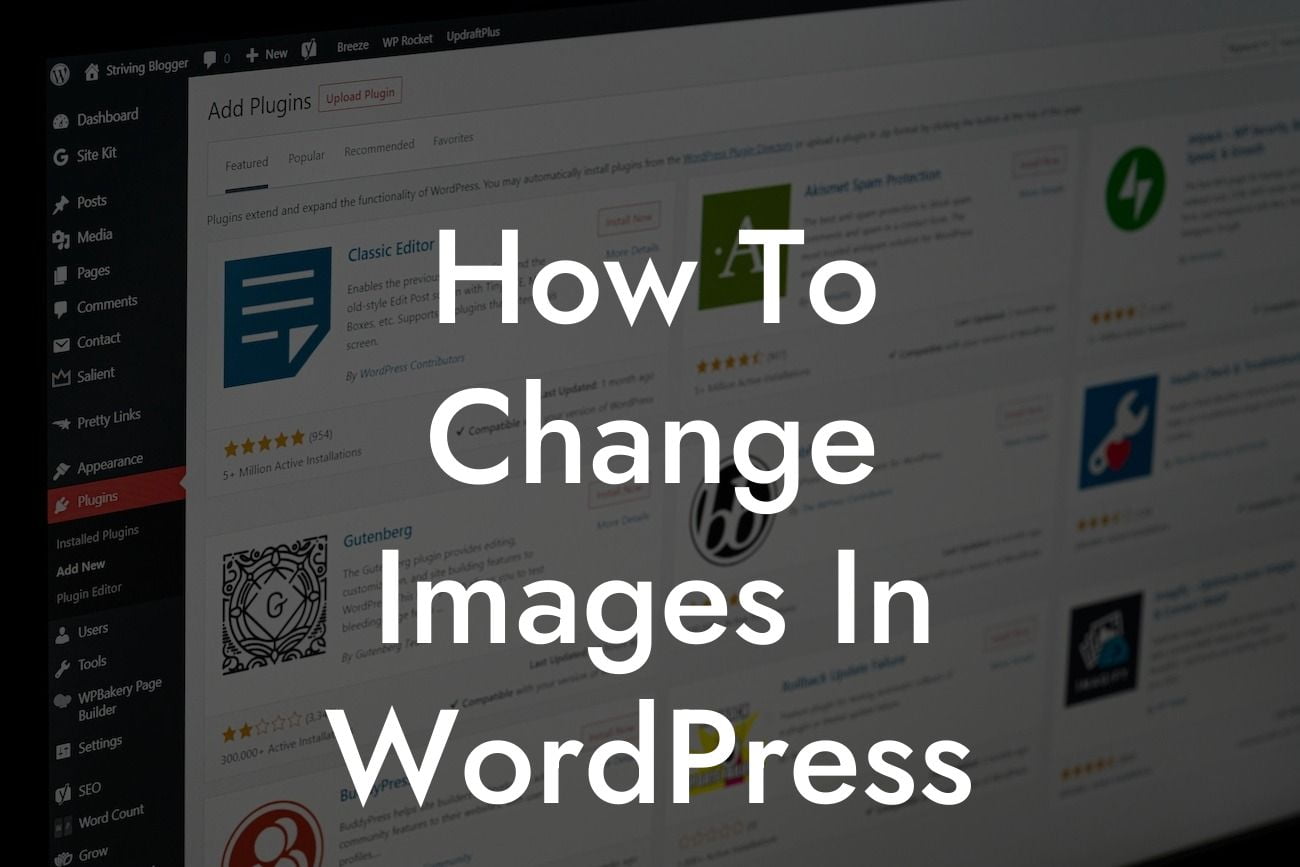Changing images is an essential skill for any website owner or blogger. Whether you want to update your logo, add new product images, or spice up your blog posts with eye-catching visuals, WordPress makes the process simple and hassle-free. In this guide, we'll walk you through the steps to change images in WordPress, ensuring that your website stands out and captivates your audience. So, grab your creativity hat and let's dive in!
Changing the main logo:
One of the first things you might want to change is your website's logo. To do this, follow these simple steps:
1. Login to your WordPress dashboard and navigate to Appearance > Customize.
2. Look for the "Site Identity" section and click on it.
Looking For a Custom QuickBook Integration?
3. Find the current logo image and click on the "Change Logo" button.
4. Upload your new logo or choose one from the media library.
5. Adjust the logo dimensions and position if necessary.
6. Save your changes and admire your brand-new logo that represents your business's identity.
Adding images to blog posts:
Images play a crucial role in engaging your readers and conveying your message effectively. To insert images into your blog posts, follow these steps:
1. While editing a blog post, place your cursor where you want the image to appear.
2. Click on the "Add Media" button above the text editor.
3. Upload your image or choose one from the media library.
4. Select the image size and alignment that suits your post.
5. Add a descriptive alt text for improved accessibility and SEO benefits.
6. Click "Insert into post" and witness your article come to life with a visually appealing image that complements your content.
Customizing featured images:
Featured images are key elements of your website, particularly when it comes to showcasing content on your homepage or blog archives. To customize your featured images, consider the following steps:
1. Open the desired blog post or page for editing.
2. Locate the "Featured Image" meta box on the right-hand side.
3. Click on the "Set Featured Image" button.
4. Choose an image from the media library or upload a new one.
5. Crop or resize the image if needed.
6. Save your changes and witness the magic as your featured image adds a captivating touch to your website's layout.
How To Change Images In Wordpress Example:
Let's say you're a fashion blogger sharing your latest outfit ideas. By changing images in your WordPress blog posts, you can illustrate various styles and showcase your creativity. With the new DamnWoo image plugin, you can effortlessly add captions, create interactive galleries, and even optimize your images for faster loading times.
Congratulations! You've mastered the art of changing images in WordPress. Now, it's time to explore other helpful guides on DamnWoo and unlock the full potential of your website. Don't forget to share this article with fellow entrepreneurs and small business owners who yearn to elevate their online presence. Plus, why not try one of our awesome plugins to supercharge your success? Stay tuned for more exciting tips, tricks, and actionable insights – because at DamnWoo, we're here to help you unleash the extraordinary.