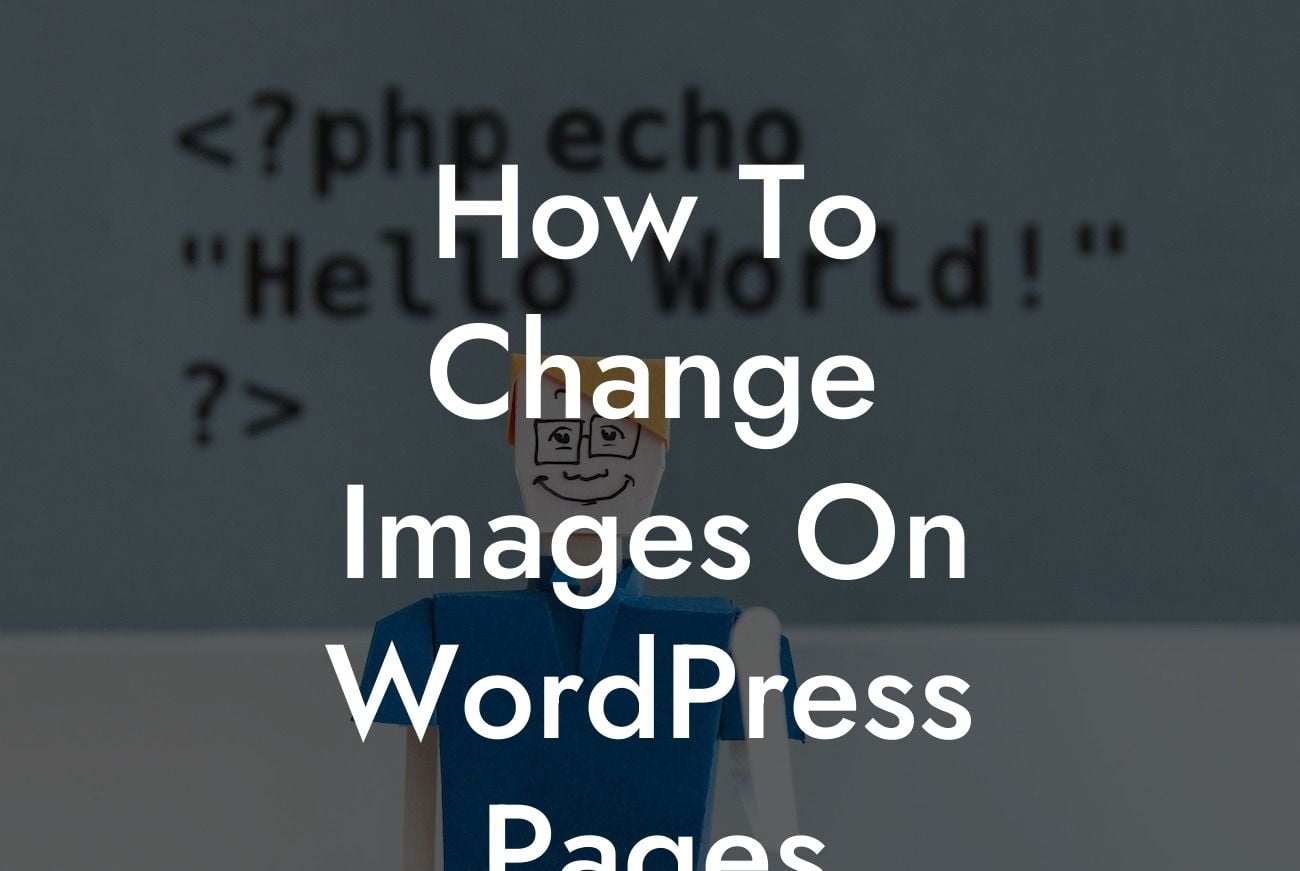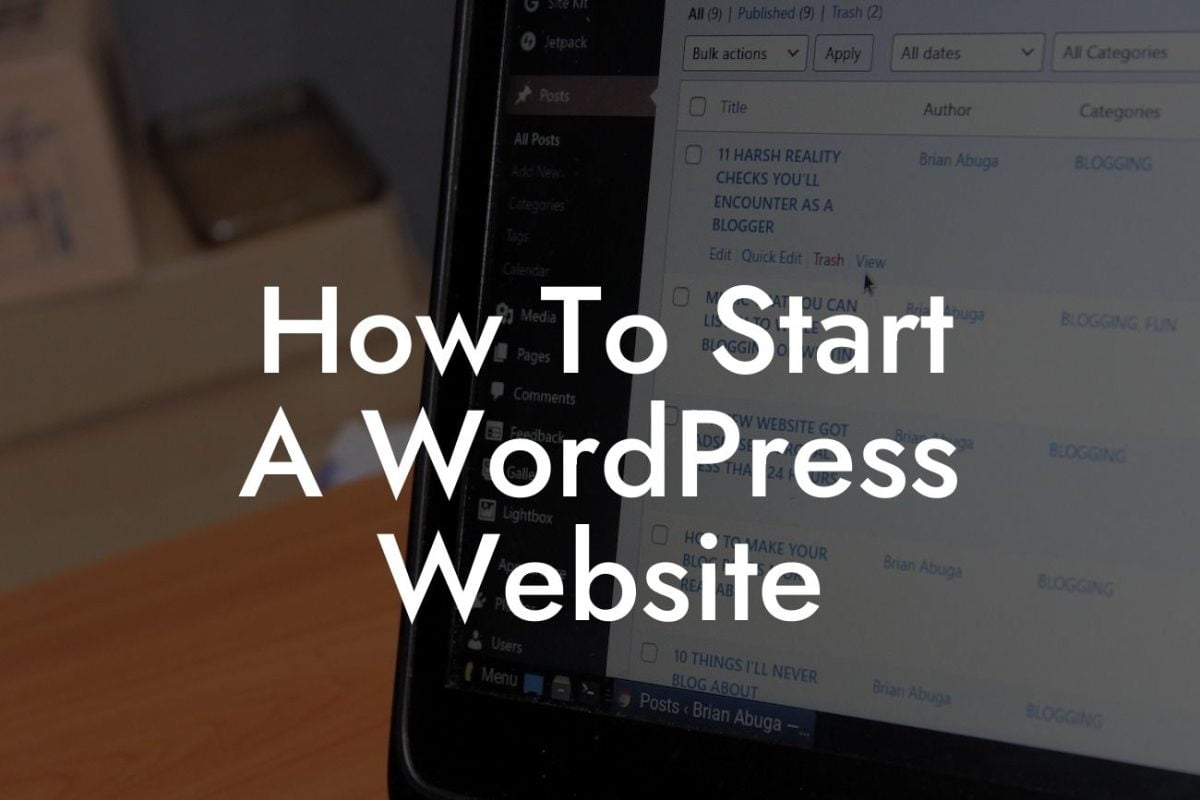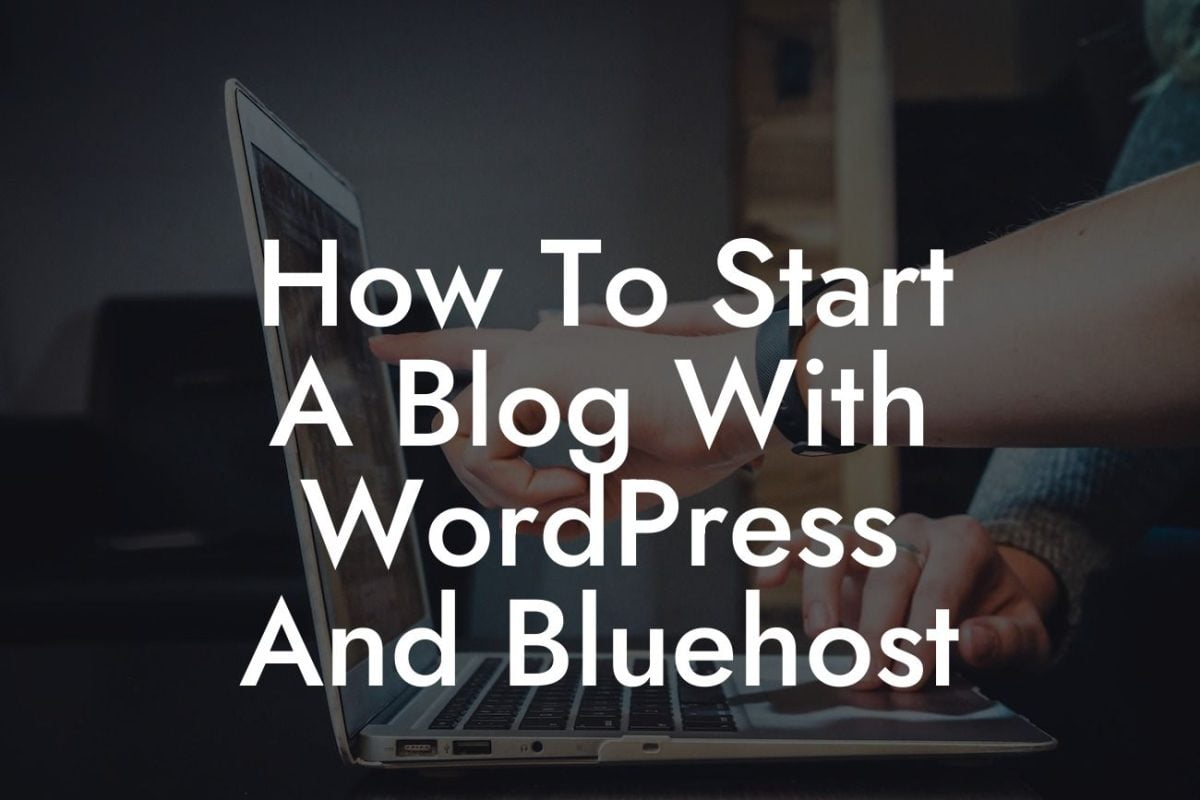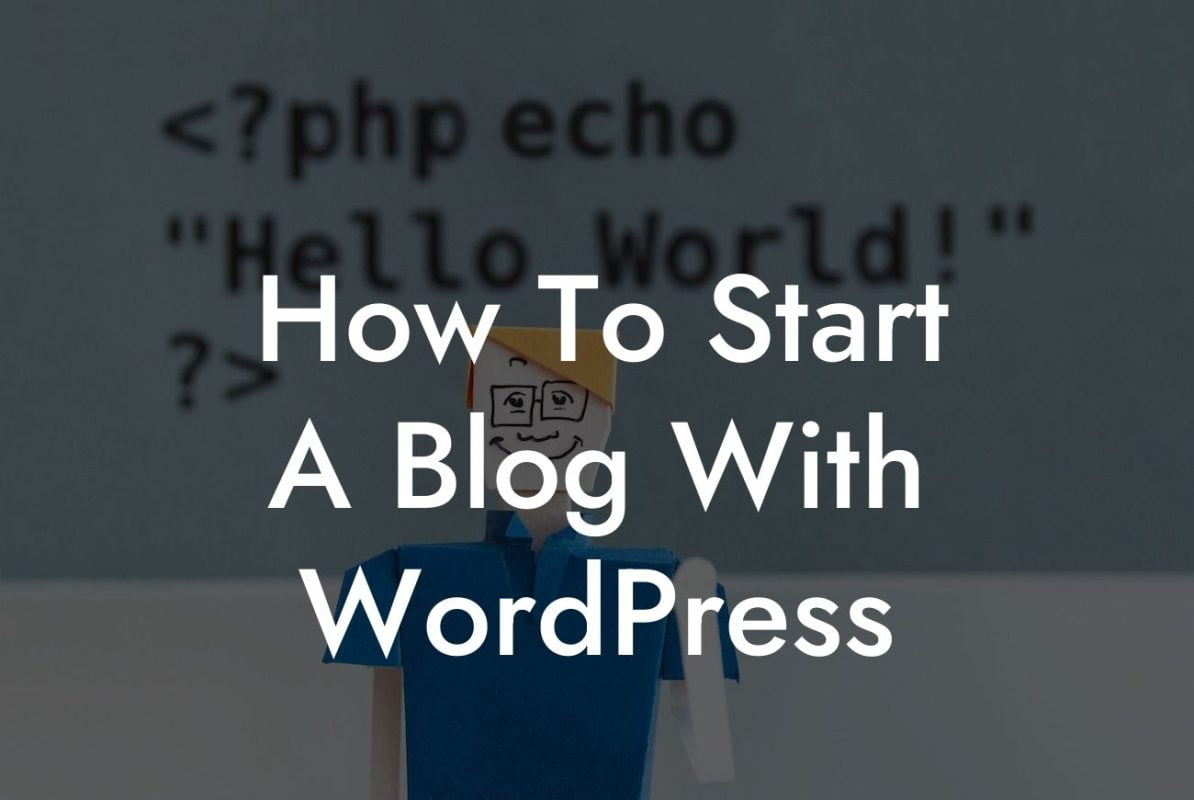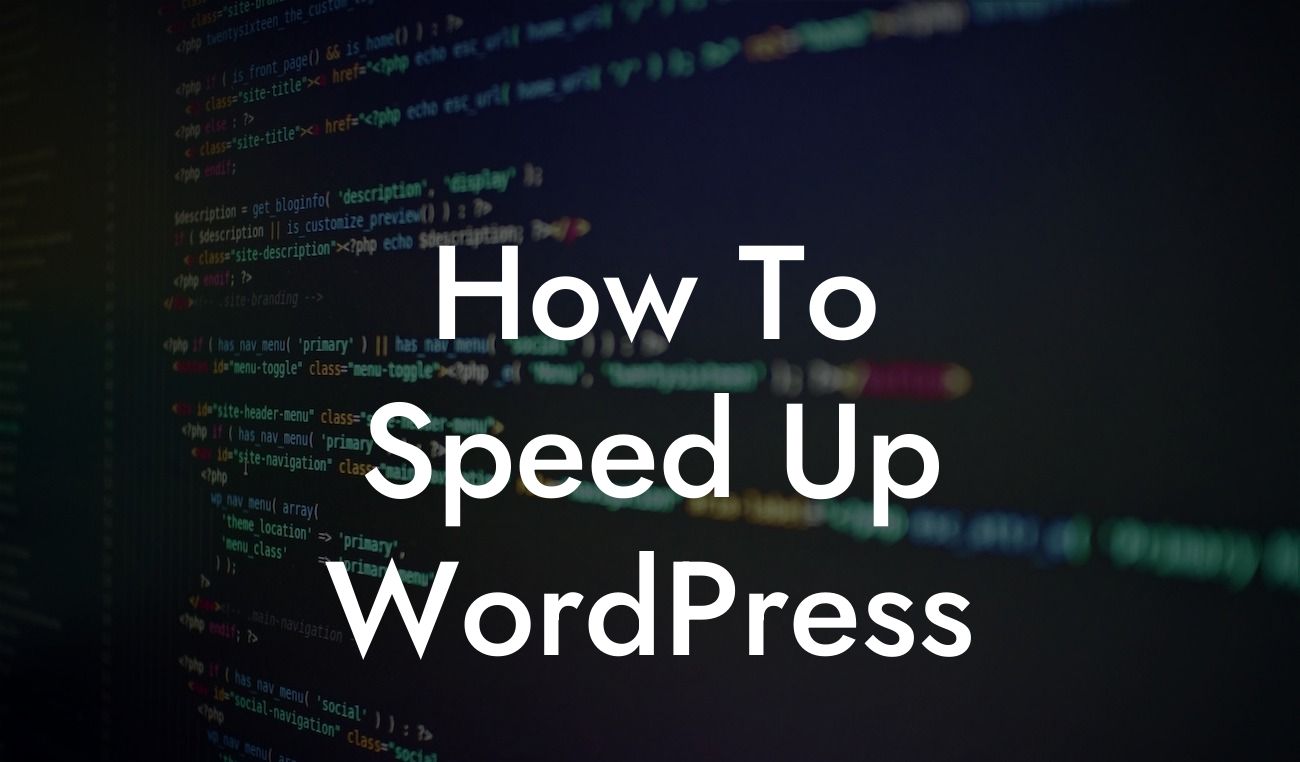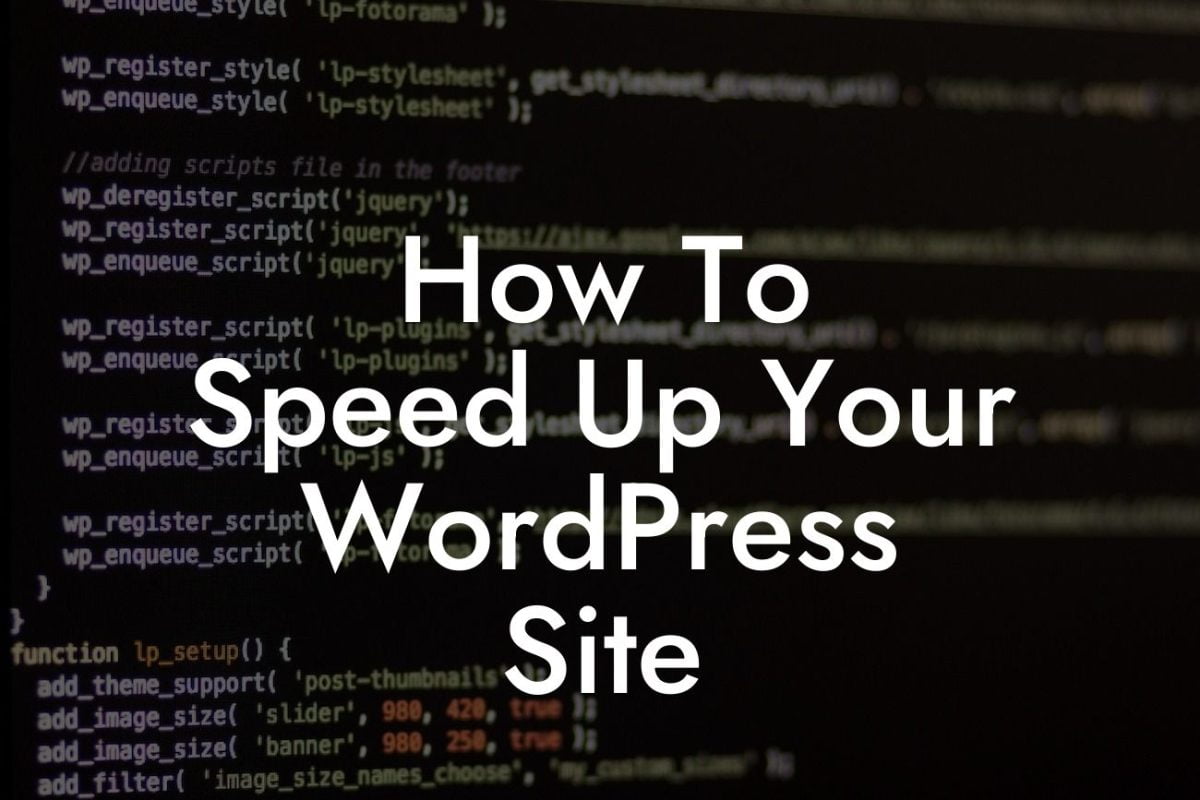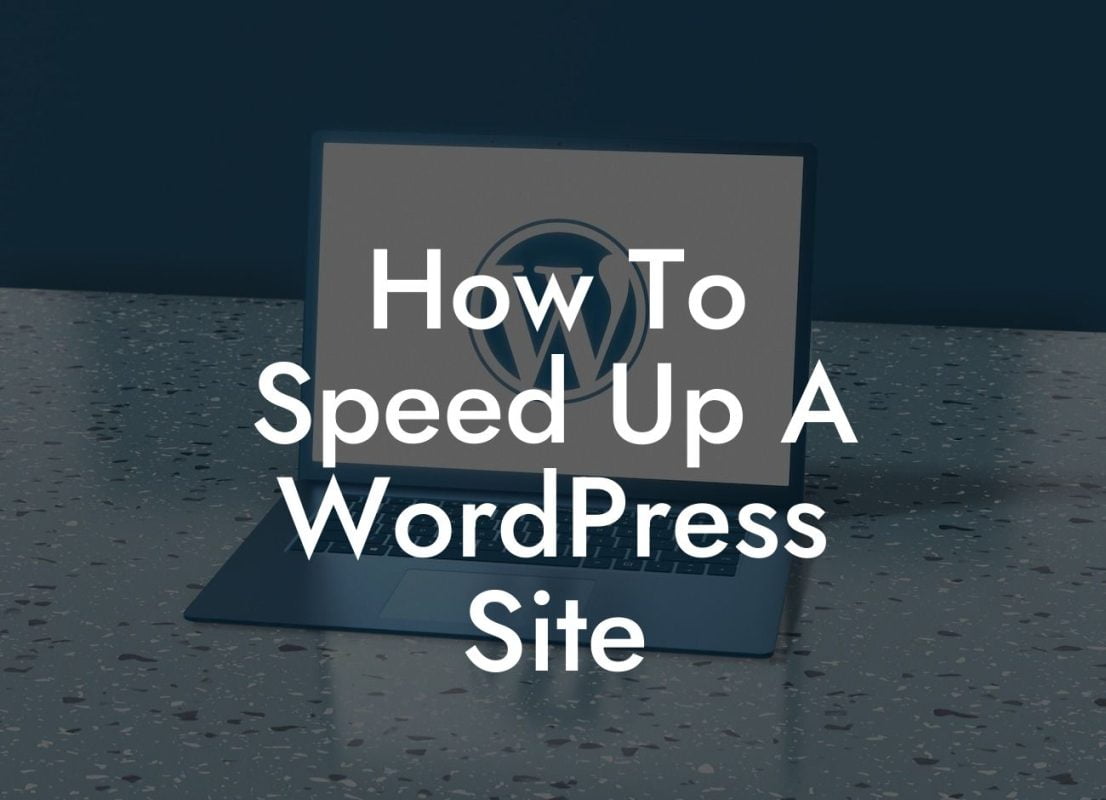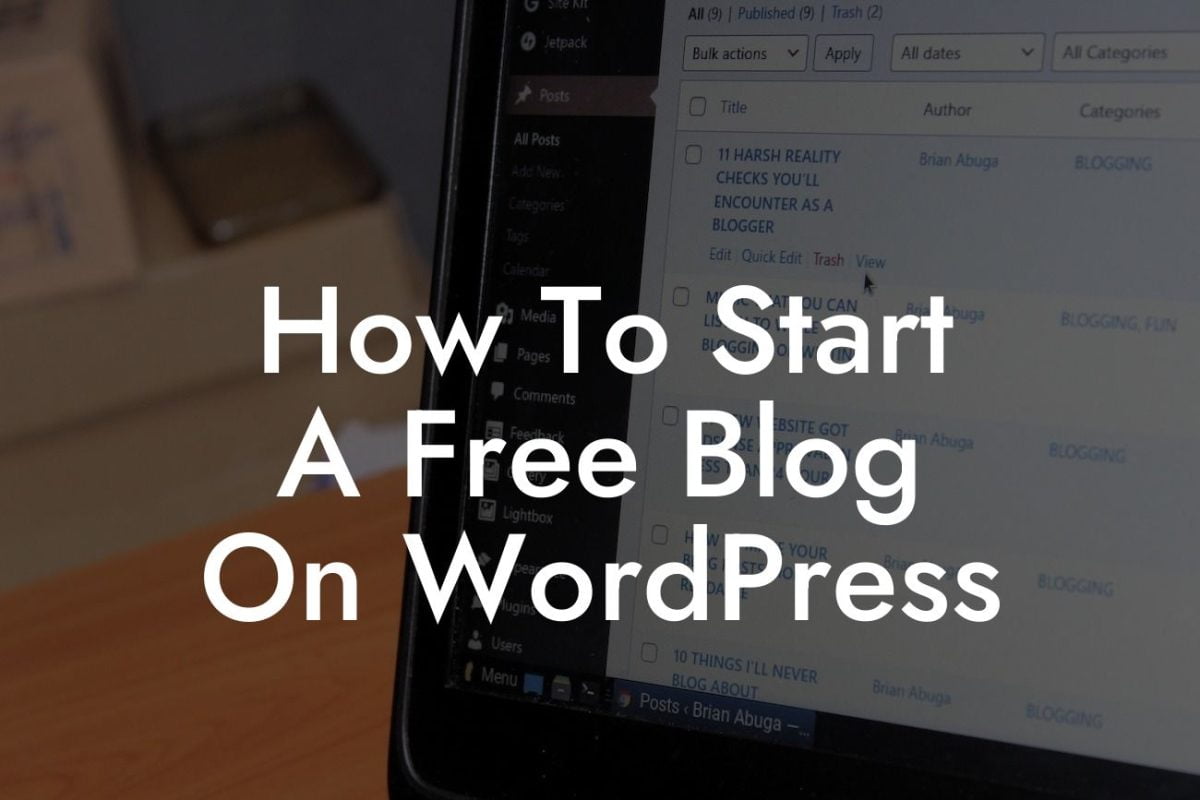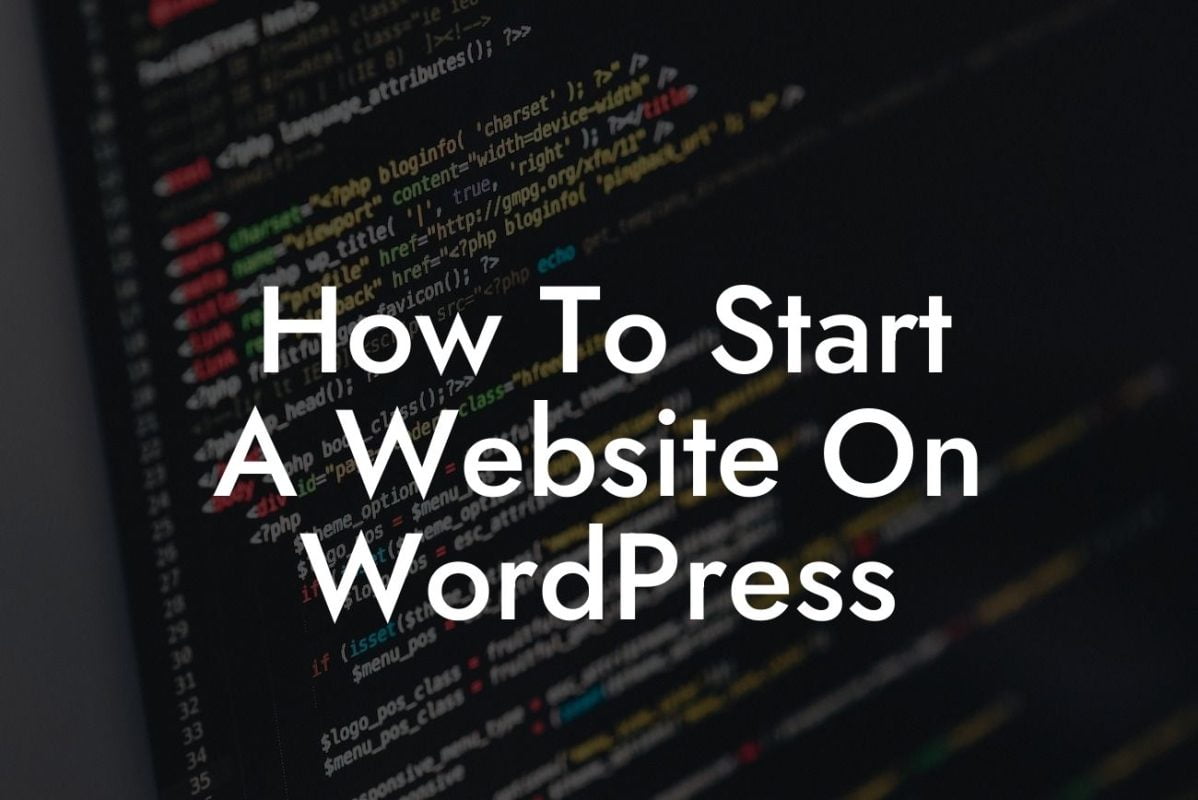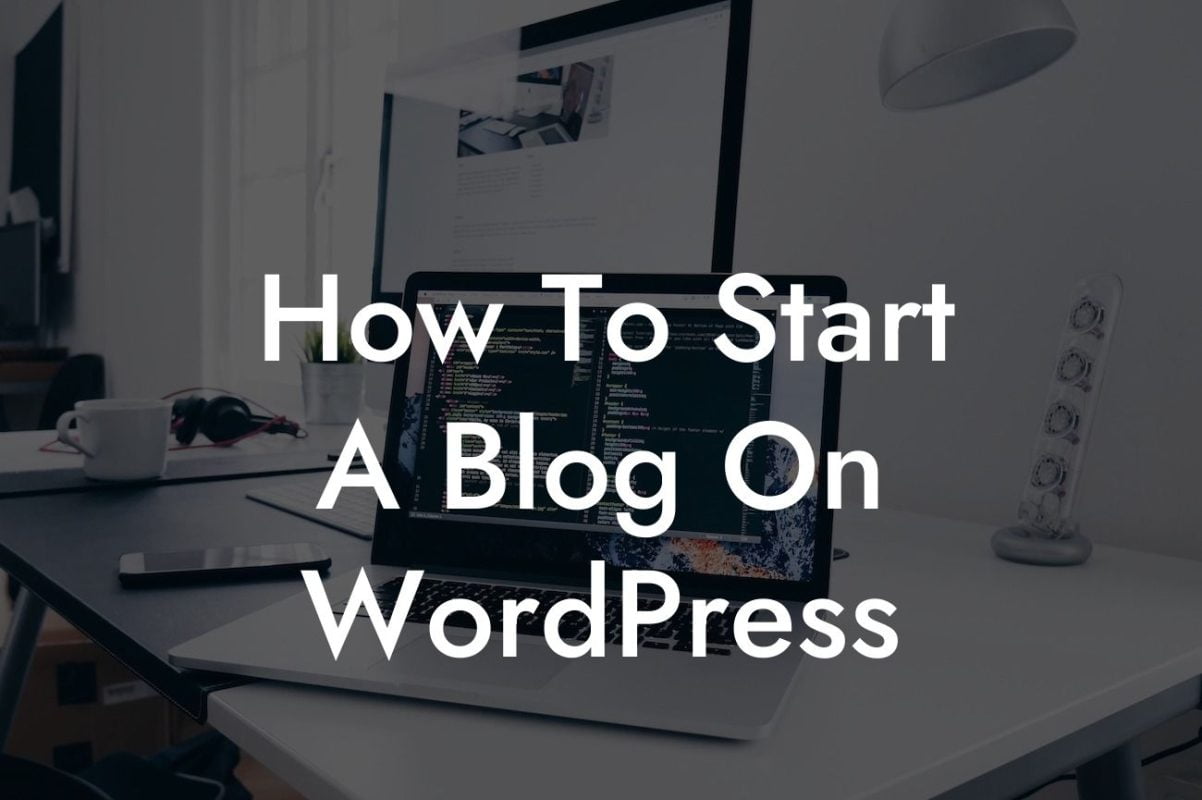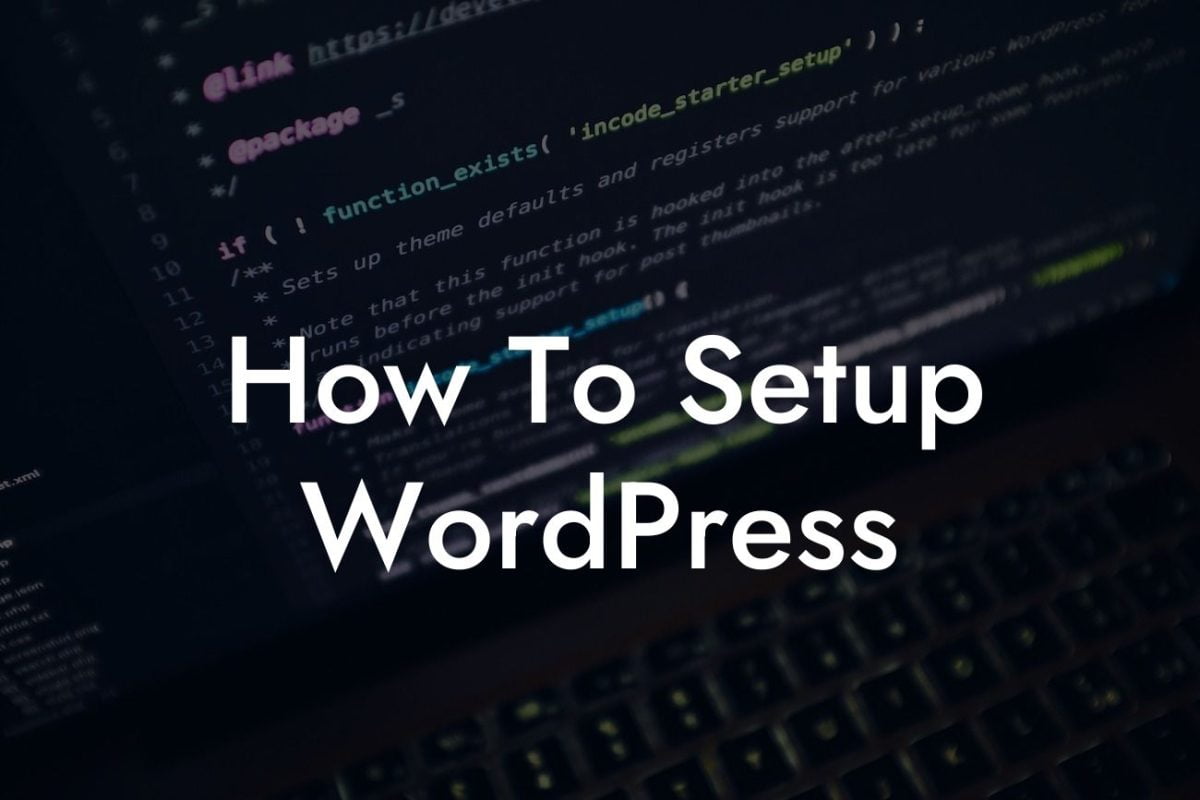Changing images on WordPress pages can greatly enhance the visual appeal and overall effectiveness of your website. Whether you want to update product photos, replace outdated images, or simply give your pages a fresh look, this guide will provide you with the knowledge and tools to effortlessly make those changes. Say goodbye to mundane and static websites, and embrace the power of dynamic visuals that engage your audience. Get ready to unlock the potential of your WordPress pages!
To change images on WordPress pages, follow these easy steps:
1. Access the WordPress Dashboard:
- Log in to your WordPress account and navigate to the Dashboard.
2. Open the Page Editor:
Looking For a Custom QuickBook Integration?
- Locate the page where you want to replace the image.
- Click on "Pages" in the left sidebar and select the desired page to edit.
3. Locate the Image Block:
- Once in the Page Editor, find the section containing the image you wish to change.
- This may be within a specific block or module, depending on your page builder or theme.
4. Edit the Image Block:
- Click on the image block to activate the editing options.
- Look for an icon or button that allows you to modify the image.
5. Replace the Image:
- Click on the "Replace Image" button/icon.
- Choose a new image from your computer or select one from your WordPress media library.
- Confirm the selection and wait for the image to upload.
6. Adjust Image Settings (Optional):
- Depending on your theme or page builder, you may have additional settings to alter the image.
- Explore options such as size, alignment, caption, alt text, and link.
7. Save the Changes:
- Once you are satisfied with the new image, click on the "Save" or "Update" button to apply the changes to your page.
How To Change Images On Wordpress Pages Example:
Let's take a practical example to illustrate these steps. Imagine you are a small business owner with an e-commerce website. You want to replace the product image on your homepage with a higher-quality photo. By following the steps above, you can effortlessly swap out the old image for the new one, instantly giving your homepage a more professional and visually appealing look.
Congratulations! You've successfully learned how to change images on WordPress pages. Remember, visually appealing and up-to-date images are crucial for capturing your audience's attention and conveying your brand's message effectively. Don't be afraid to get creative and experiment with different visuals to keep your website fresh and engaging. If you found this guide helpful, make sure to share it with others. Explore other helpful guides on DamnWoo to further enhance your online presence, and don't forget to try our awesome WordPress plugins to supercharge your success!