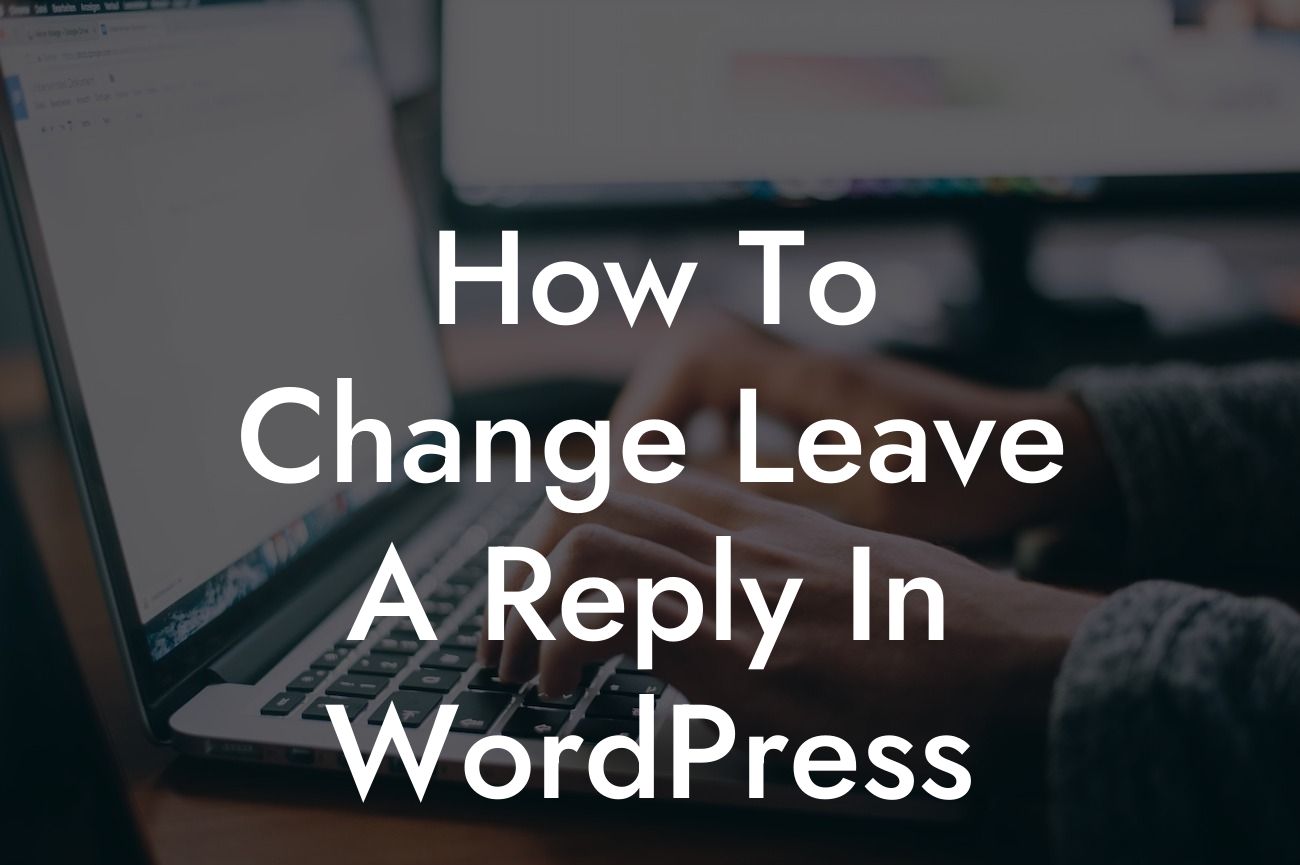Are you tired of the generic "Leave a Reply" message on your WordPress website? Well, you're not alone. Many small businesses and entrepreneurs want to customize this message to better engage their readers. In this article, we will walk you through the process of changing the "Leave a Reply" text in WordPress. By the end of this guide, you'll be able to create a more personalized and engaging comment section for your website.
H2: Why Customize the "Leave a Reply" Text?
One of the key reasons to customize the "Leave a Reply" message is to connect better with your audience. A generic message can make your website feel less personalized and fail to encourage visitors to engage in conversations. By customizing this text, you can create a unique experience and encourage users to leave their thoughts and share their opinions.
H2: Step-by-Step Guide to Changing "Leave a Reply" Text
1. Access the Backend of Your WordPress Website
Looking For a Custom QuickBook Integration?
- Log in to your WordPress admin panel.
- Navigate to the Settings tab and click on Discussion.
2. Modify the "Leave a Reply" Text
- Scroll down to the "Default article settings" section.
- Find the "Comment Form" field.
- Replace the default text with your desired message. For example, "Join the conversation" or "We'd love to hear your thoughts!"
3. Save your Changes
- Click the "Save Changes" button at the bottom to apply the new text.
H2: Add a Personal Touch with HTML and CSS
If you want to go beyond just changing the text and add more customization to your comment section, you can use HTML and CSS. Here's how:
1. Enhance the Formatting with HTML
- Access the "Text" view in the WordPress editor.
- Add HTML tags to format the text, such as or .
2. Customize the Design with CSS
- Navigate to your WordPress theme's stylesheet (style.css).
- Add custom CSS code to modify the appearance of the comment section. For example, change the font, color, or size.
How To Change Leave A Reply In Wordpress Example:
Let's say you run a food blog and want to create a more inviting comment section. You can change the "Leave a Reply" text to something like "Share your favorite recipes with us!" Additionally, you can use CSS to style the comment box to match the overall design aesthetic of your website. By incorporating these changes, your readers will feel more encouraged to engage with your content.
Congratulations! You have successfully changed the "Leave a Reply" text in WordPress. By personalizing this message, you have taken a step closer to creating a unique and engaging online presence. Don't forget to explore other helpful guides on DamnWoo and try our awesome plugins to further enhance your WordPress website. We would love to see your new and improved comment section in action, so don't hesitate to share your success with us!