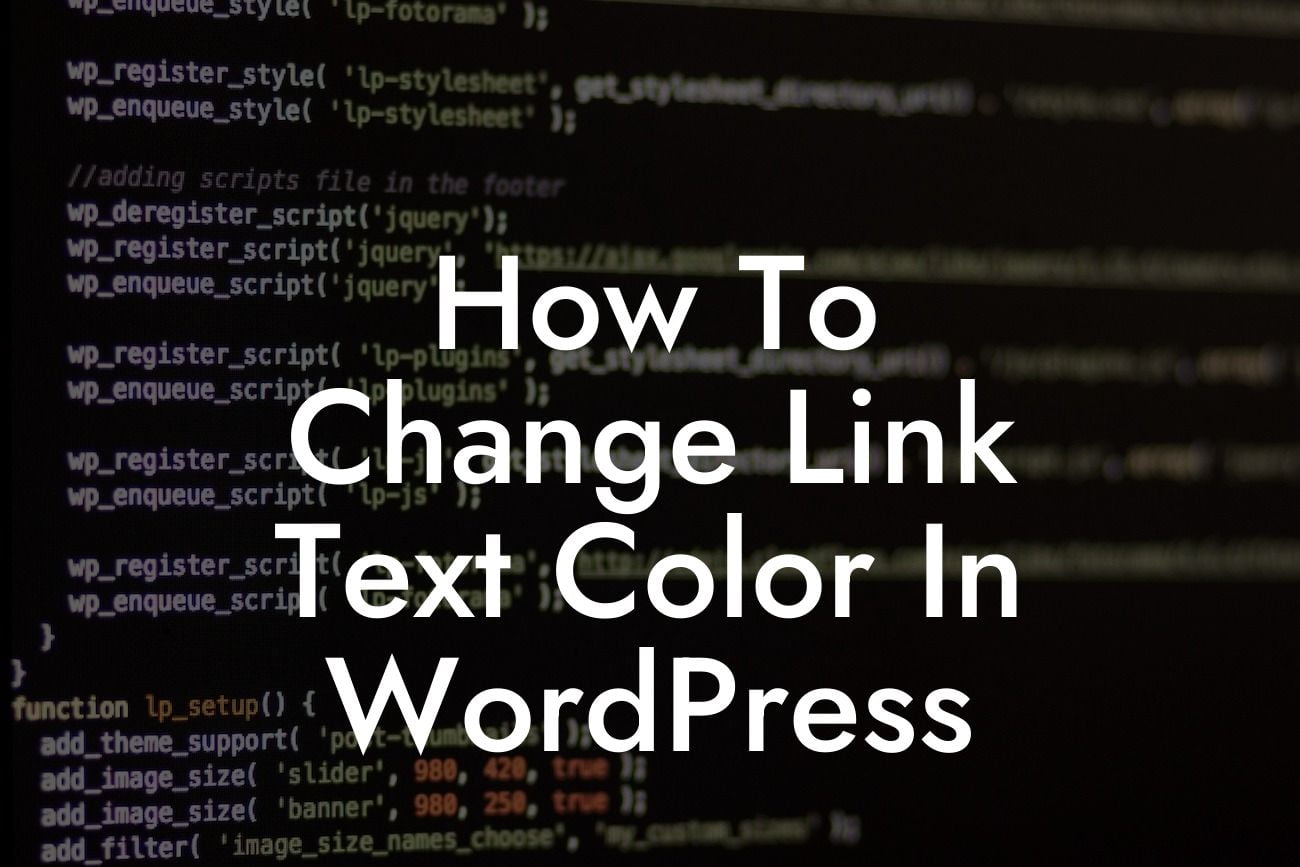Are you tired of the default link text color on your WordPress website? Do you want to add a pop of personality or align your links with your brand's color scheme? Well, you've come to the right place! In this guide, we'll show you how to change the link text color in WordPress, allowing you to add that extra touch of customization and enhance the overall look and feel of your website. Let's dive in!
Changing the link text color in WordPress is a relatively simple process but requires a few steps to ensure a seamless transition. Let's break it down for you:
1. Choose your desired color: Before we jump into the technical aspects, decide on the color you want for your link text. Whether it's a striking shade that catches the eye or a subtle tone that blends with your website's theme, make sure it aligns with your branding strategy and enhances the visual appeal.
2. Access your theme's customization options: Most WordPress themes come with built-in customization options that allow you to modify various aspects of your website. Start by navigating to your WordPress dashboard and selecting "Appearance" followed by "Customize." This will open a live preview of your website with customization options on the left panel.
3. Locate the link customization settings: Depending on your theme, the link customization settings might be under different sections. Look for options such as "Colors," "Typography," or "Custom CSS." These sections usually allow you to customize various elements, including link colors.
Looking For a Custom QuickBook Integration?
4. Change the link text color: Once you've found the appropriate section, search for an option related to link text color. It might be called "Link Color," "Link Text Color," or similar. Click on the color selector and choose your desired color from the palette. Remember to save your changes before exiting the customization panel.
5. Preview and adjust: After saving your changes, take a moment to preview your website and ensure the link text color has been updated. If necessary, go back to the customization options and make further adjustments until you achieve the desired look.
How To Change Link Text Color In Wordpress Example:
Let's say you run a food blog and want to change the link text color to a vibrant red that matches your logo. By following the steps above, you can easily navigate to your theme's customization options, locate the link customization settings, and modify the link text color to the exact shade of red you desire. This customization instantly adds a touch of personality to your website, grabbing your readers' attention and encouraging them to click on your links.
Congratulations! You've successfully learned how to change the link text color in WordPress. By customizing this seemingly small element, you can significantly enhance your website's visual appeal and make a lasting impression on your visitors. Don't forget to explore other helpful guides on DamnWoo to further optimize your website and take advantage of our awesome WordPress plugins that are specifically designed for small businesses and entrepreneurs. With DamnWoo, you're one step closer to supercharging your online success. Share this article with others who might find it helpful and start transforming your website today!