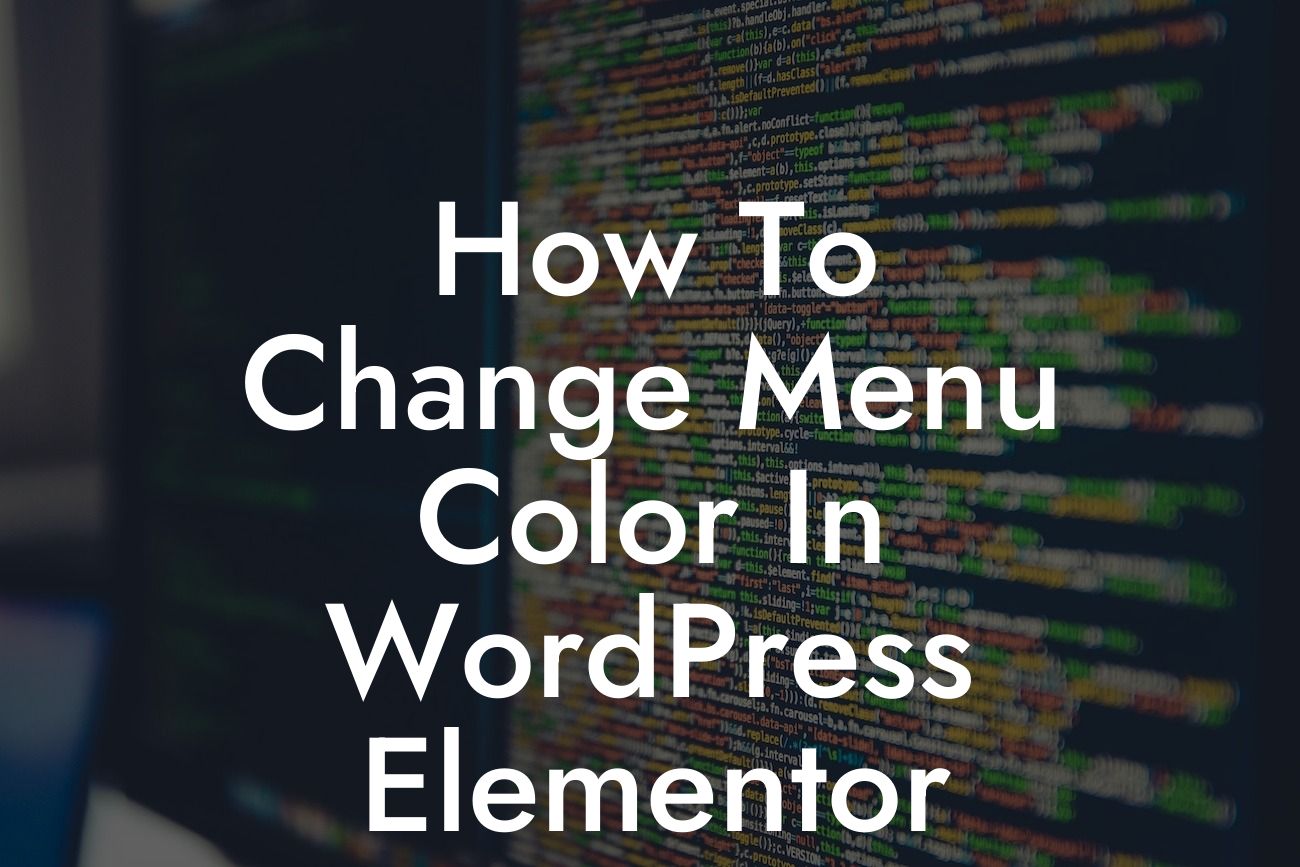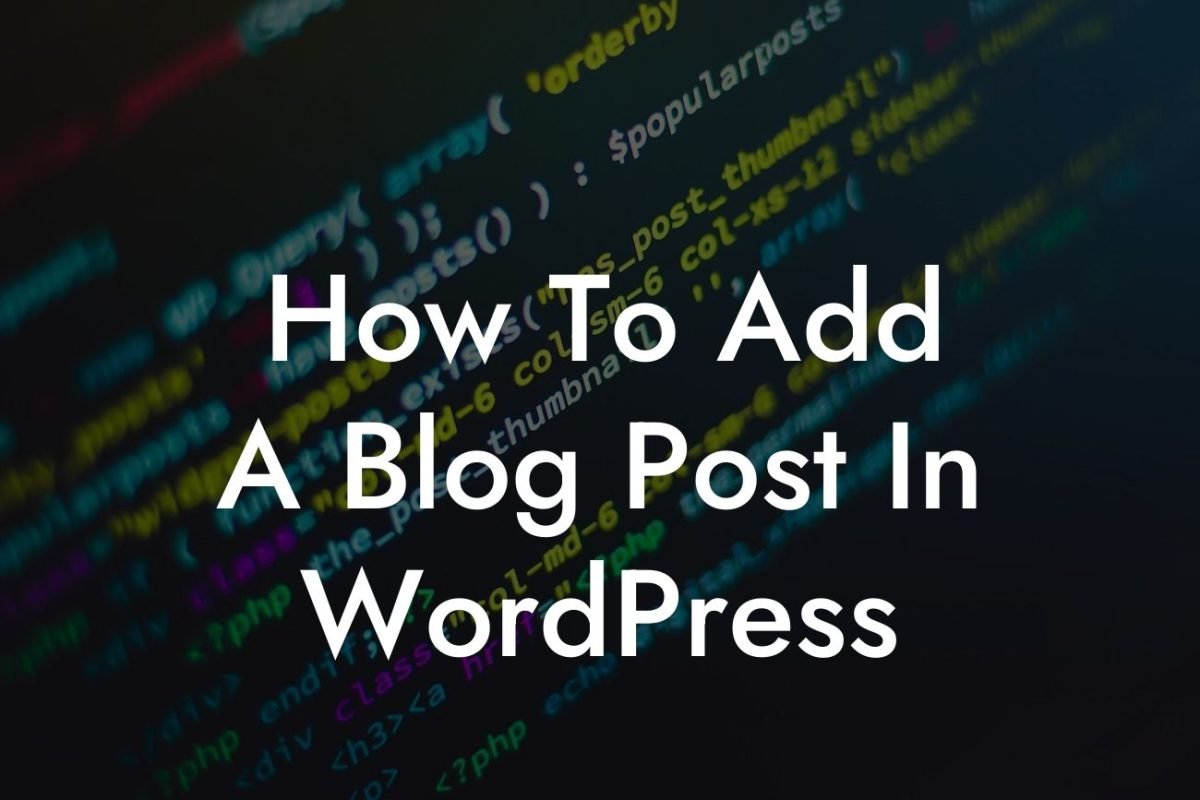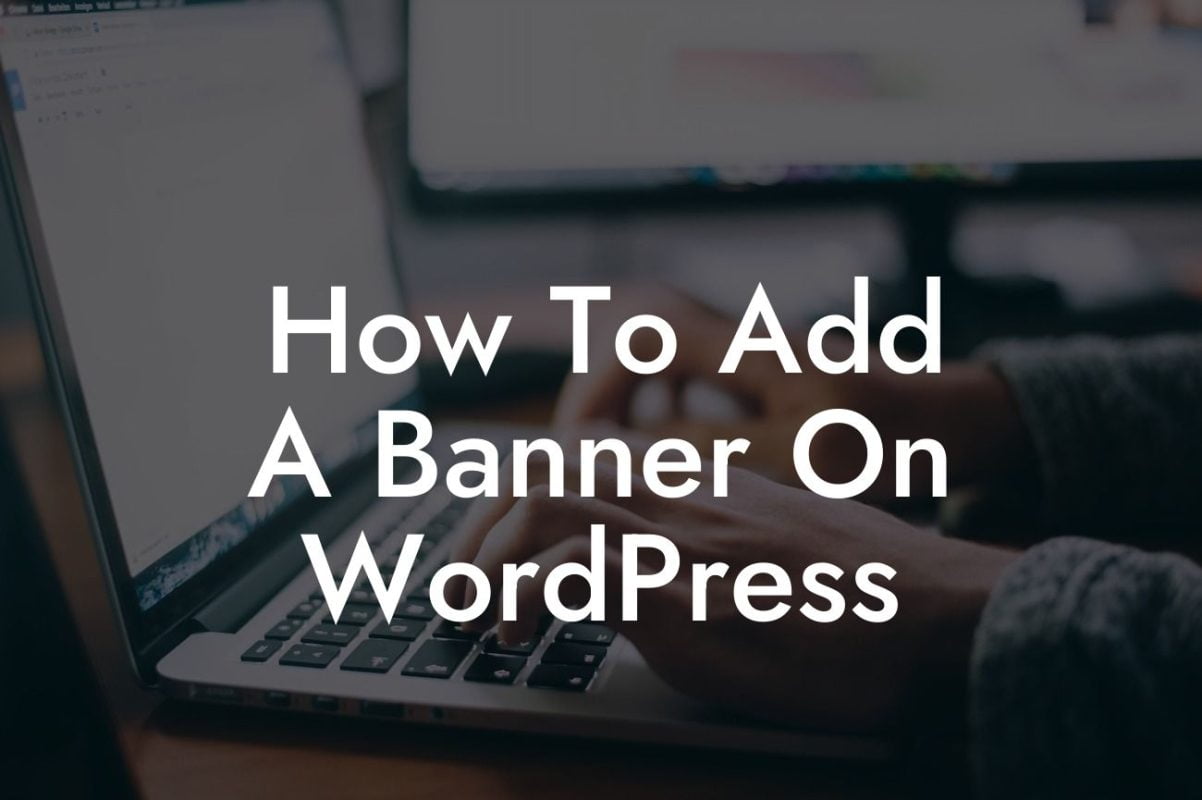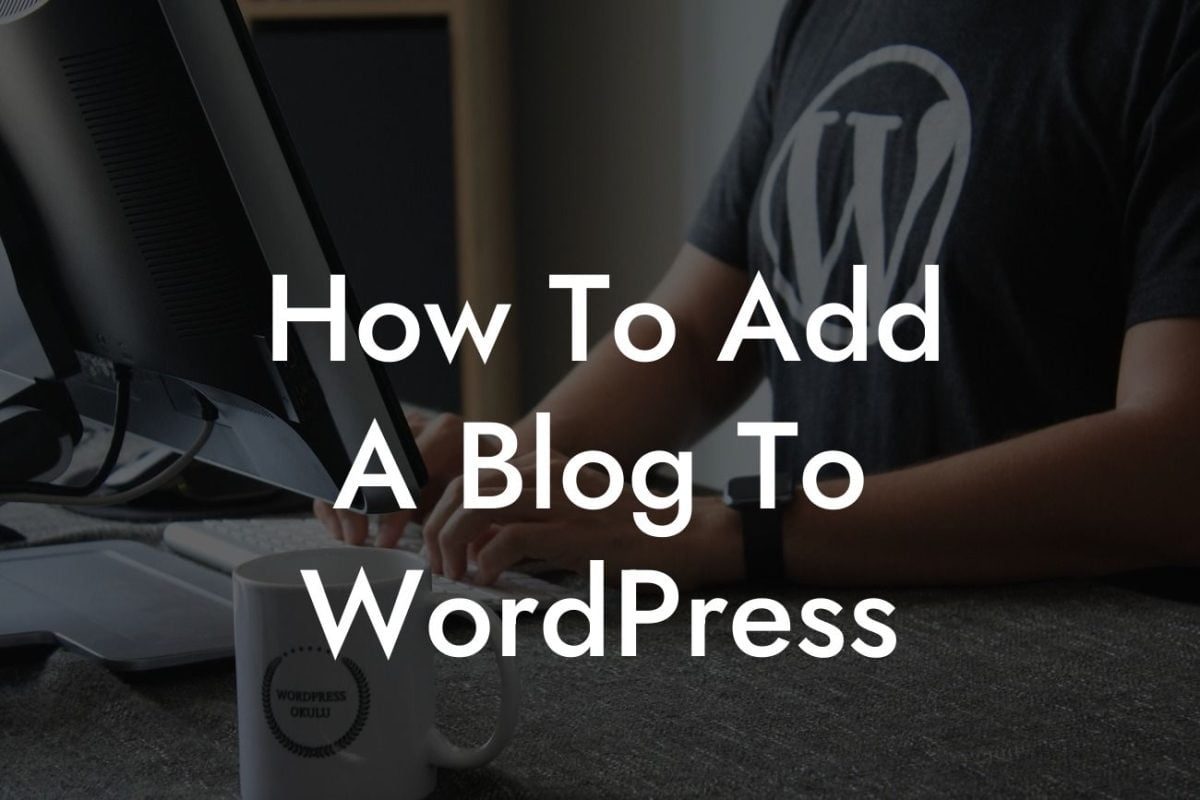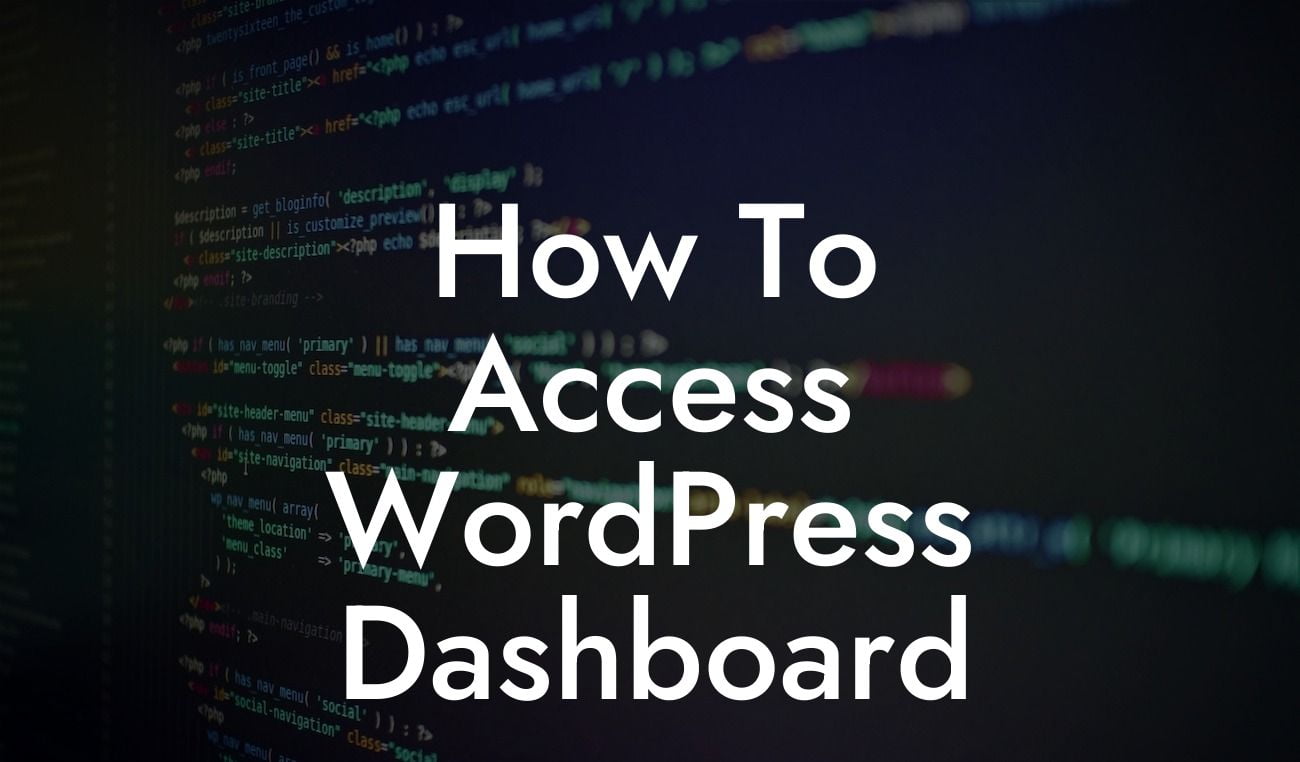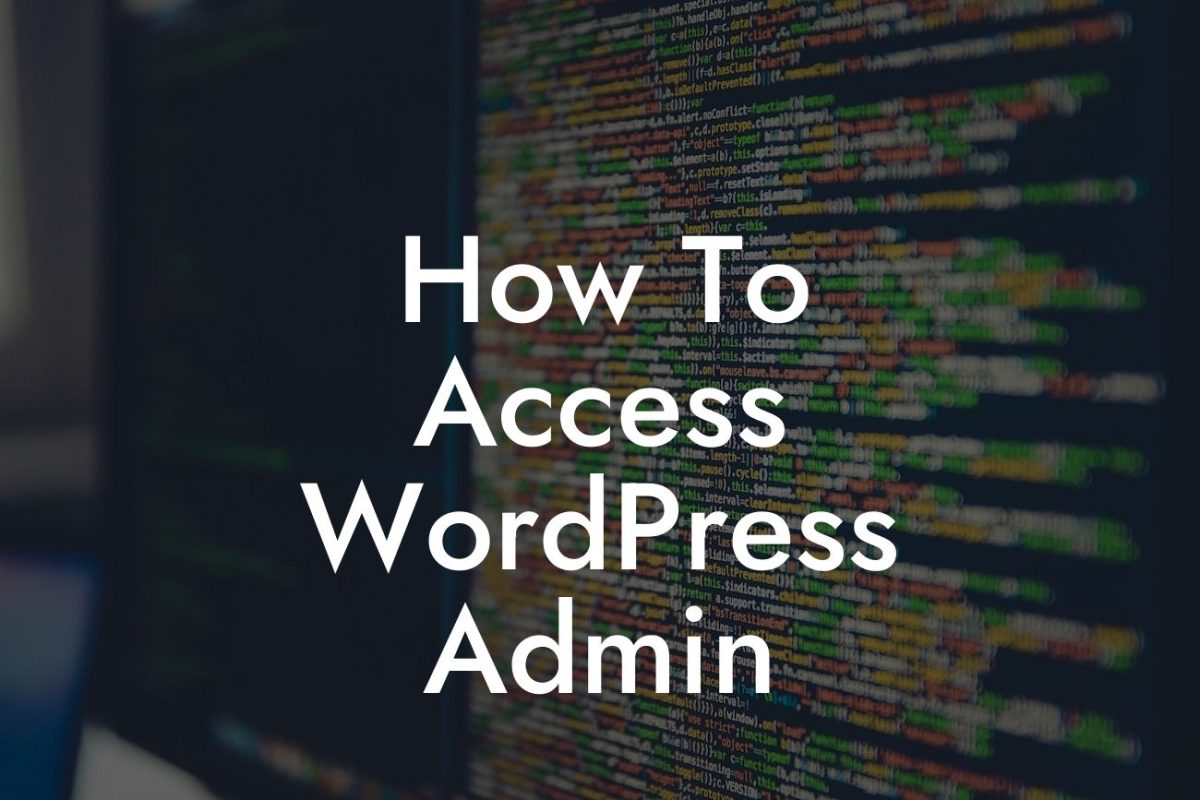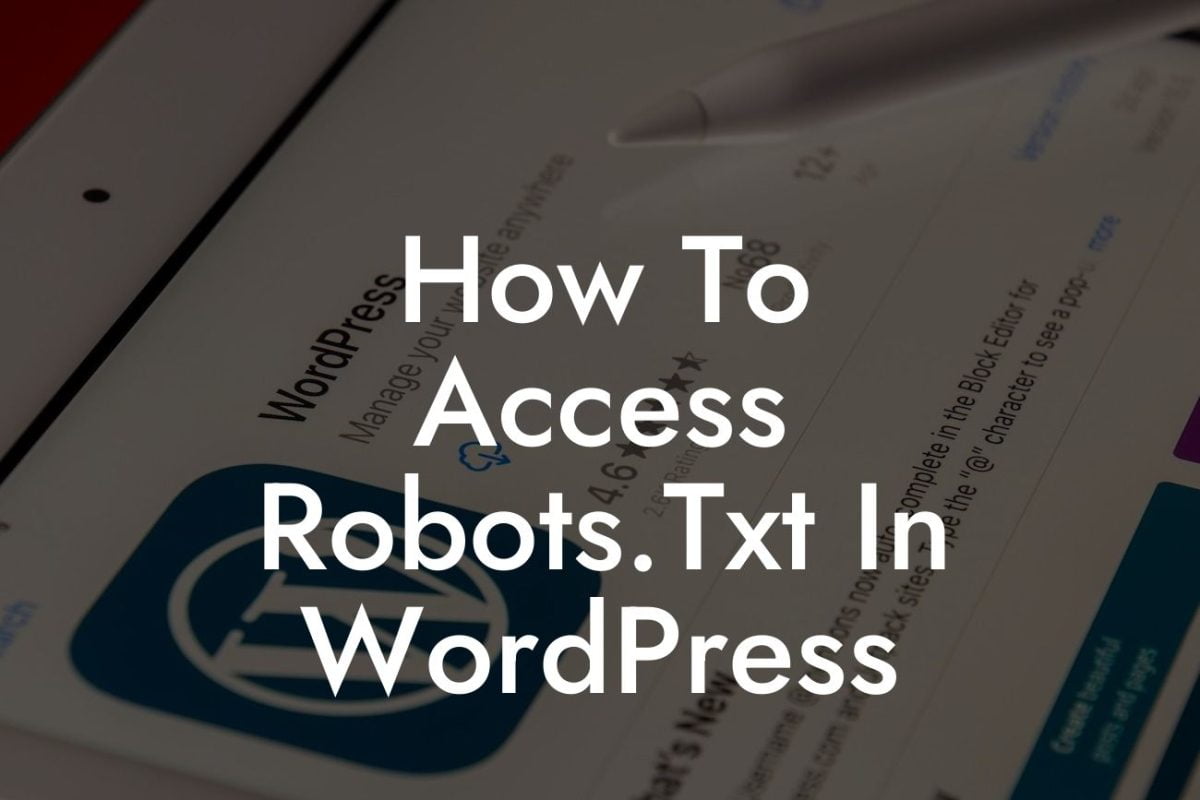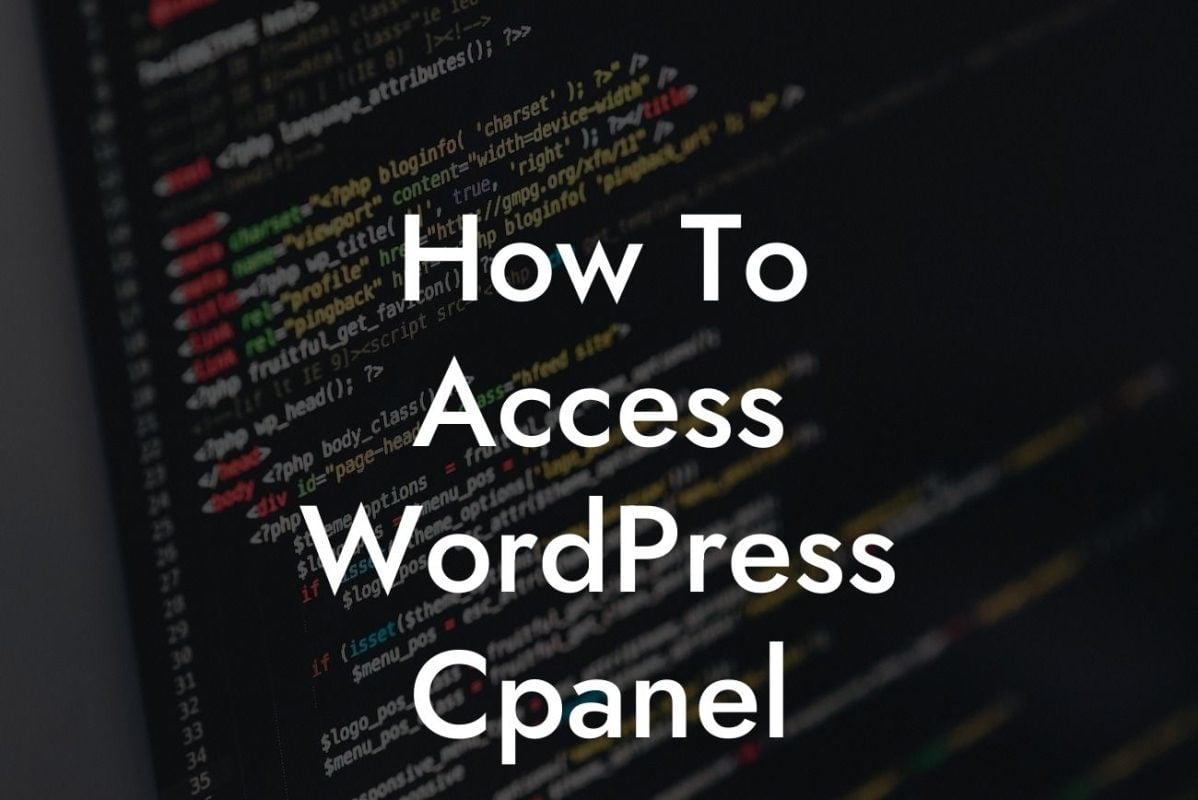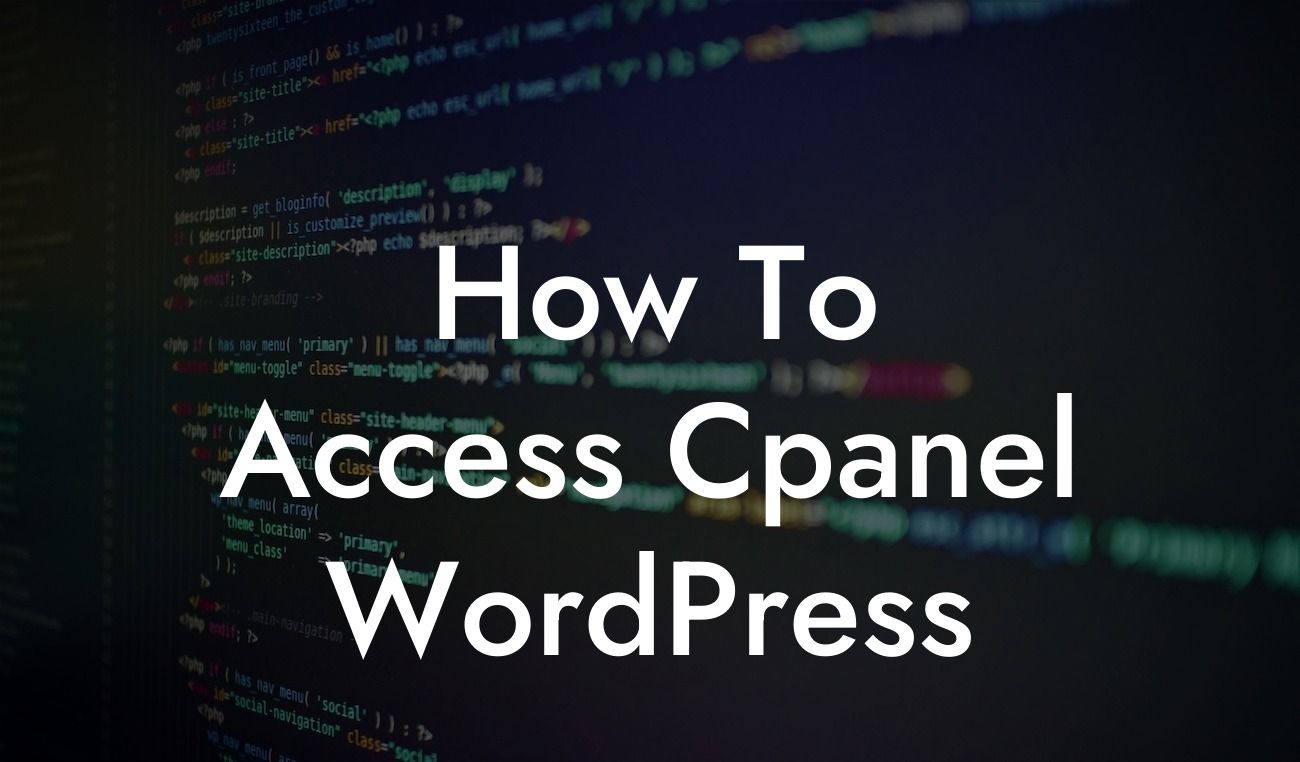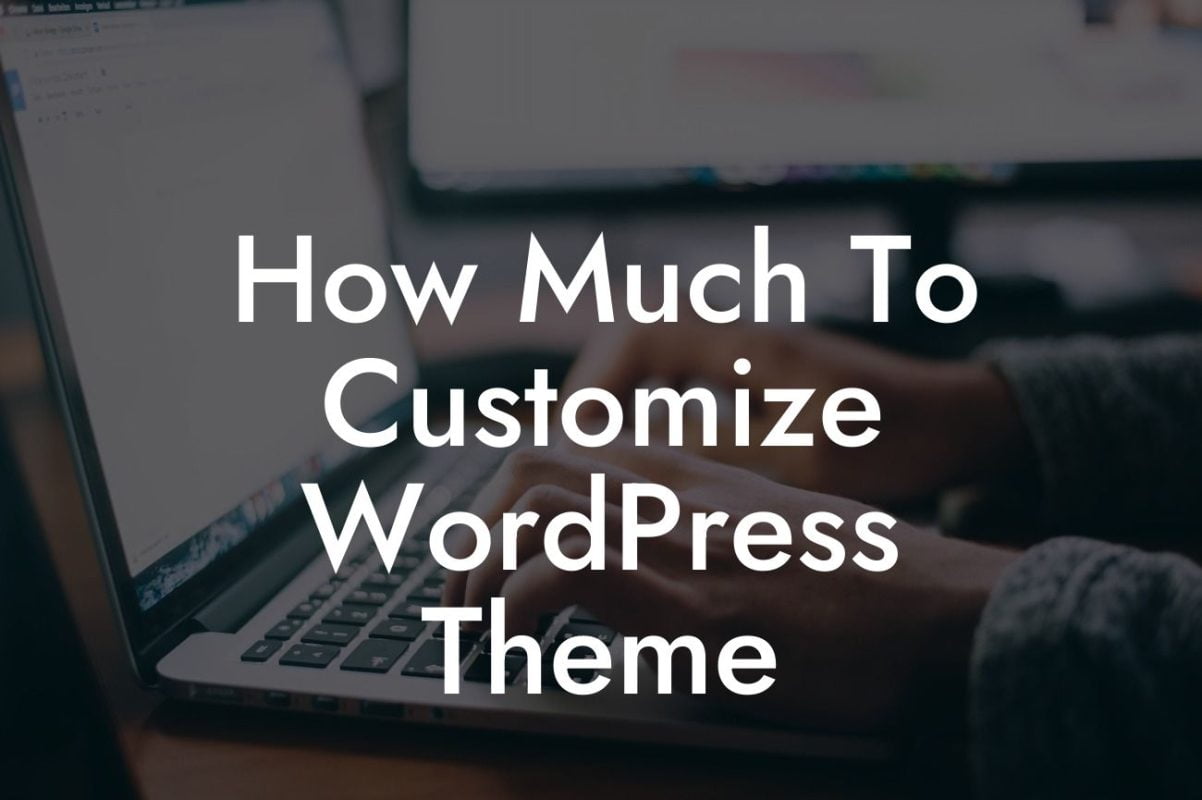Are you tired of the default menu color on your WordPress Elementor website? Want to add a touch of personalization and make your website stand out? Look no further, as we have the perfect solution for you. In this comprehensive guide, we will walk you through the step-by-step process of changing the menu color in WordPress Elementor. With our easy-to-follow instructions, you'll be able to elevate your online presence and create a professional website that captivates your audience. Say goodbye to cookie-cutter solutions and embrace the extraordinary with DamnWoo!
Changing the menu color in WordPress Elementor is a simple yet powerful way to customize your website's appearance. Follow the steps below to achieve the desired result:
1. Choose a Suitable Theme:
Before diving into the menu color customization, make sure you have a suitable theme installed. Elementor works seamlessly with most WordPress themes, but it's always a good idea to check compatibility.
2. Install Elementor Plugin:
Looking For a Custom QuickBook Integration?
To begin, you'll need to install the Elementor plugin. Head over to your WordPress dashboard, navigate to the "Plugins" section, click on "Add New," search for "Elementor," and hit the "Install Now" button. Activate the plugin once the installation is complete.
3. Create or Edit a Page:
Next, you need to create a new page or edit an existing one using Elementor. Go to the "Pages" section in your WordPress dashboard and select the page where you want to change the menu color. Click on the "Edit with Elementor" button to start customizing.
4. Customize Your Header:
Within the Elementor editing interface, locate the header section and click on it. This will open the header customization options in the left panel.
5. Select the Menu Widget:
In the Elementor left panel, under the "Basic" tab, you'll find various widgets. Locate the "Menu" widget and drag it into the header section of your page.
6. Configure the Menu Settings:
With the Menu widget selected, click on the gear icon to access its settings. Here, you can customize various aspects of your menu, including the color.
7. Change the Menu Color:
Under the "Style" tab, you'll find options to modify the menu's appearance. Look for the "Color" option and select a new color from the available palette or enter a custom hex code. Instantly preview the changes and adjust as needed.
How To Change Menu Color In Wordpress Elementor Example:
Let's say you're running a trendy fashion blog and want to change the menu color to match your branding. Simply follow the steps above, choose a color that aligns with your brand identity, and see the magic happen. Your website will instantly look more cohesive, professional, and visually appealing to your fashion-forward audience.
Congratulations! You have successfully changed the menu color in WordPress Elementor. Now, take a moment to share this guide with fellow entrepreneurs and small business owners who can benefit from a customized website. Explore other informative guides on DamnWoo to unlock even more potential for your online success. Don't forget to try one of our awesome WordPress plugins to supercharge your website's functionality. Unleash your creativity, elevate your online presence, and embrace the extraordinary with DamnWoo!
By following this guide, you have learned how to change the menu color in WordPress Elementor and create a visually stunning website that impresses your visitors. Take a leap beyond the ordinary and make your online presence extraordinary!