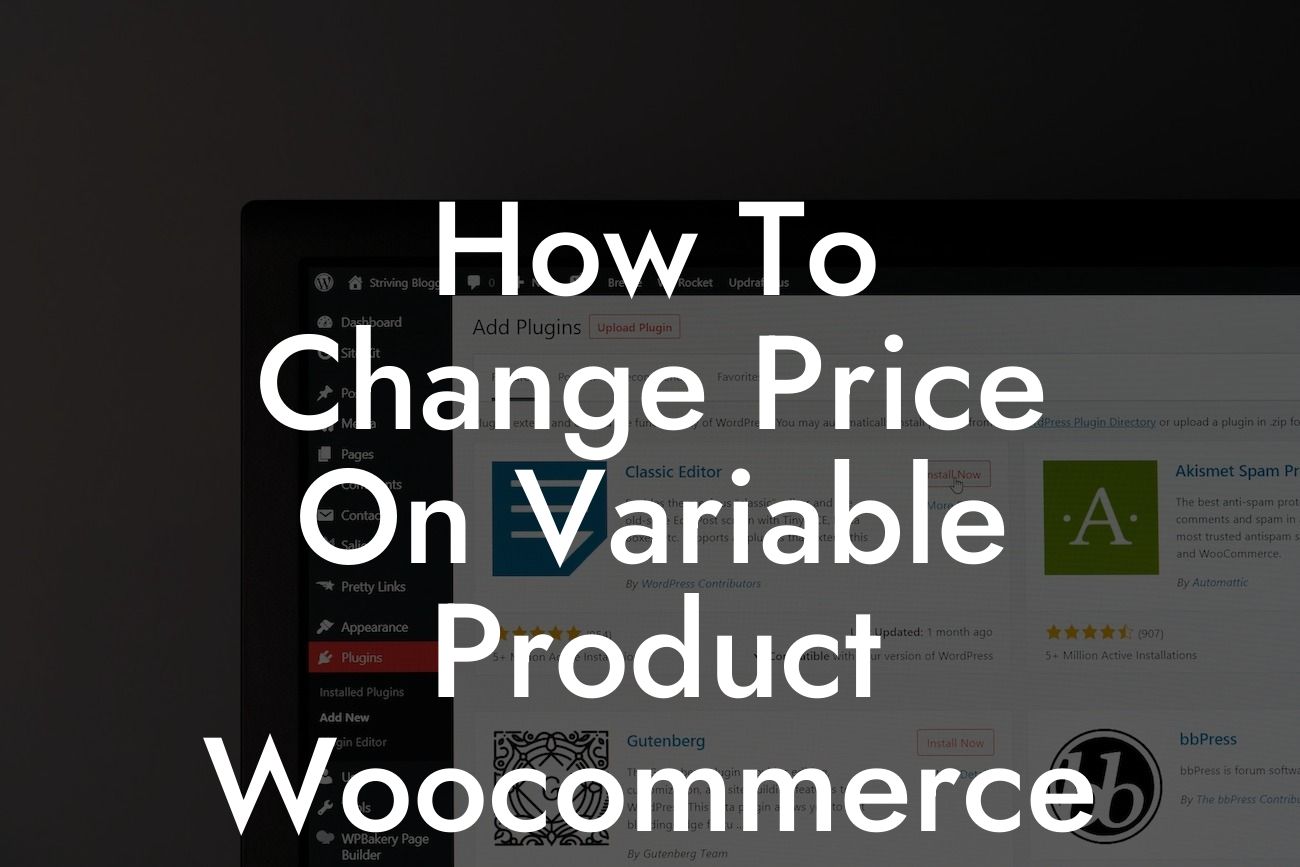Do you have a variable product in your WooCommerce store and need to change its price? Look no further! In this guide, we will walk you through the step-by-step process of changing the price on a variable product in WooCommerce. At DamnWoo, we understand the unique needs of small businesses and entrepreneurs, and our WordPress plugins are designed to help elevate your online presence and drive exceptional success. Let's dive in and discover how you can easily modify pricing for your variable products!
Changing the price on a variable product can be a bit tricky, but fear not! We have simplified the process into easy-to-follow steps for your convenience. Let's take a closer look:
1. Access your WooCommerce Dashboard: To get started, log in to your WordPress admin panel and navigate to the WooCommerce dashboard.
2. Select the Variable Product: Locate the variable product for which you want to modify the price. Click on "Products" in the WooCommerce menu, and find the specific variable product you wish to update.
3. Edit the Product: Once you have found the desired variable product, click on the "Edit" button beneath its title. This will open the product editor screen.
Looking For a Custom QuickBook Integration?
4. Navigate to the Variations Tab: Within the product editor screen, you will find several tabs. Click on the "Variations" tab to access the options for modifying the variable product's pricing.
5. Modify the Pricing: Under the "Variation Price" column, you will see the current pricing for each variation of the product. To change the price, simply click on the existing value and enter the desired new price.
6. Save Changes: After adjusting the pricing for all the variations, click the "Save" button located below the variations table to apply your changes.
How To Change Price On Variable Product Woocommerce Example:
To better illustrate the process, let's consider an example. Imagine you have a variable product called "Trendy T-Shirts" with three variations: Small, Medium, and Large. The current pricing for the variations is $20, $25, and $30, respectively. You want to increase the price of the Medium size to $28.
To achieve this, follow the steps outlined above. In the "Variations" tab, locate the Medium size and change its price to $28. Save the changes, and voila! The price of the Medium-sized Trendy T-Shirt has been successfully updated.
Congratulations! You now possess the knowledge to effortlessly change the price on a variable product in WooCommerce. By utilizing DamnWoo's remarkable WordPress plugins, you can further enhance your online presence and achieve unprecedented success for your small business or entrepreneurial venture. Don't forget to share this article with others and explore our other guides on DamnWoo. If you haven't yet, try out one of our awesome plugins to take your online presence to the next level. Take action today and unleash the extraordinary!