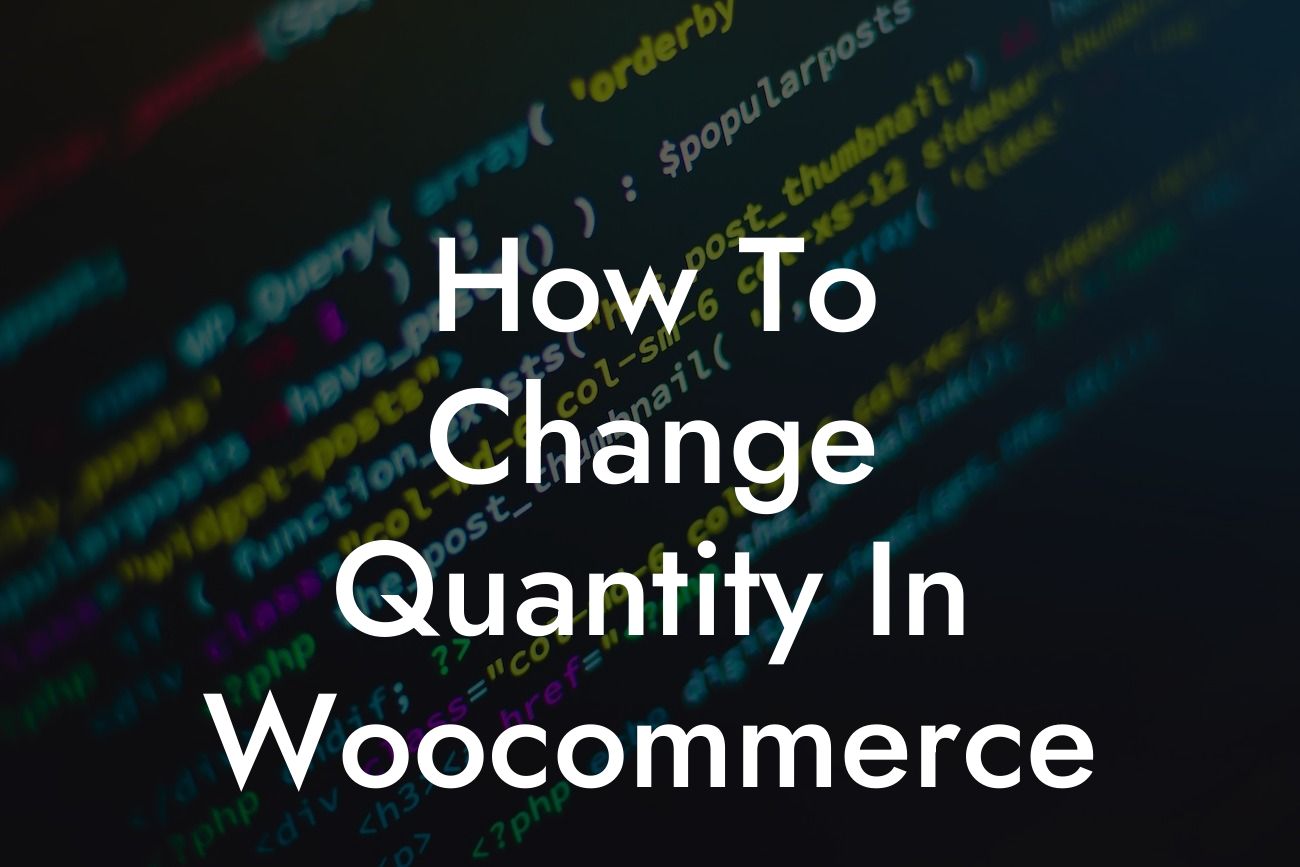Have you ever wanted to customize the quantity functionality in your WooCommerce store? Maybe you want to add minimum and maximum limits, display a different default quantity, or enhance the overall user experience. You're in luck! In this guide, we will walk you through the process of changing the quantity in WooCommerce and show you how DamnWoo's powerful WordPress plugins can help you supercharge your online store's success. Say goodbye to the limitations of default WooCommerce settings and embrace a more tailored and engaging shopping experience for your customers.
Changing the quantity in WooCommerce is easier than you might think. Follow these steps to unlock a world of customization options and take full control of your online store:
1. Install and activate the DamnWoo Quantity Plugin: The first step is to leverage the power of DamnWoo's Quantity Plugin. Simply navigate to your WordPress dashboard, go to the "Plugins" section, click "Add New," and search for "DamnWoo Quantity Plugin." Install and activate the plugin to unlock its features.
2. Customize the Quantity Field: Once the plugin is active, you can customize the quantity field to suit your needs. In your WordPress dashboard, navigate to "WooCommerce" and click on "Settings." Then, go to the "Products" tab and select "General." Here, you can specify the default quantity, enable or disable decimal quantities, and even add a suffix or prefix to enhance the visual appeal.
3. Set Minimum and Maximum Limits: With DamnWoo Quantity Plugin, you have the freedom to set minimum and maximum limits for the quantity field. This is especially useful for managing inventory or limiting bulk orders. In the same "Products" tab under "Inventory," simply enter the desired values in the "Minimum Quantity" and "Maximum Quantity" fields.
Looking For a Custom QuickBook Integration?
4. Display Quantity Buttons: Enhance the user experience and encourage customers to select larger quantities by displaying quantity buttons. This feature is available in DamnWoo Quantity Plugin, and you can easily enable it by going to the "Products" tab in WooCommerce settings and checking the corresponding box for "Display Quantity Buttons."
5. Customize Quantity Steps: By default, WooCommerce allows users to increase or decrease the quantity by steps of one. However, with DamnWoo Quantity Plugin, you can adjust these steps based on your specific pricing or packaging requirements. Access this feature by going to the "Products" tab in WooCommerce settings and changing the value in the "Step" field.
How To Change Quantity In Woocommerce Example:
Let's say you run an online grocery store and want to limit the maximum quantity a customer can order for certain perishable items. With DamnWoo Quantity Plugin, you can easily set a maximum limit of 5 for these items, ensuring that customers can't order excessive amounts that might go bad before they can consume them. By implementing such restrictions, you not only manage your inventory more efficiently but also ensure customer satisfaction by delivering fresh products.
Congratulations! You've successfully learned how to change the quantity in WooCommerce and discovered the powerful customization options offered by DamnWoo's Quantity Plugin. By tailoring the quantity functionality to your specific needs, you can create a more engaging shopping experience for your customers, ultimately boosting your online store's success.
Don't stop here! Explore other guides on DamnWoo to unlock endless possibilities for optimizing your WordPress website. And don't forget to try one of our awesome plugins to further elevate your online presence. Share this article with fellow entrepreneurs and small business owners to help them enhance their WooCommerce stores too. Happy customizing!