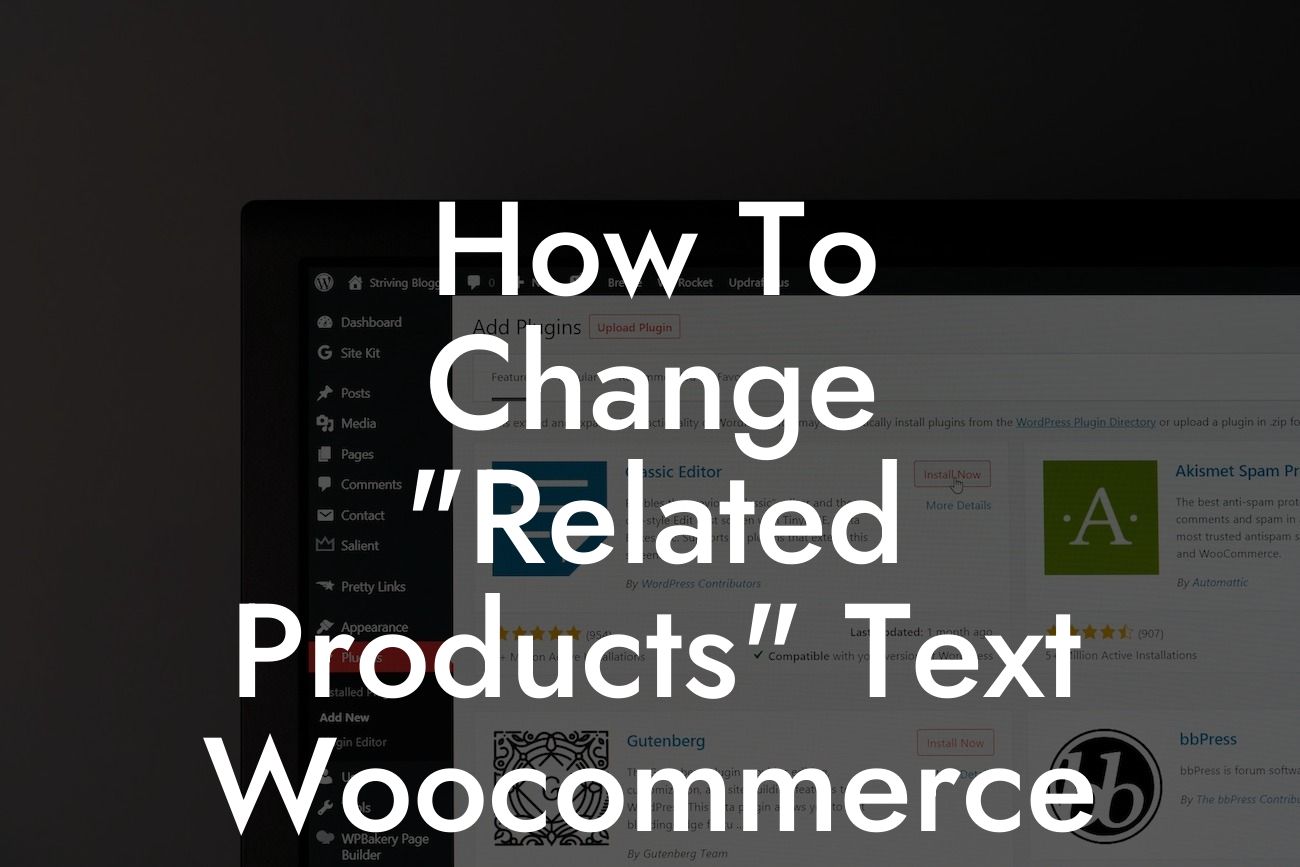Are you tired of the generic "Related Products" text in your Woocommerce store? Want to add a personal touch or different terminology to better engage your customers? Look no further! In this article, we will guide you step by step on how to effortlessly change the "Related Products" text in Woocommerce. With this simple tweak, you can create a unique shopping experience for your customers and enhance your brand's identity. Let's dive in!
To change the "Related Products" text in Woocommerce, you need to follow a few simple steps. Here's how:
1. Install and Activate a Child Theme: Before making any changes, it's essential to have a child theme in place. This ensures that your modifications won't be lost during Woocommerce updates. If you don't have a child theme already, don't worry; it's straightforward to set up. Follow these steps:
- Create a new folder in the /wp-content/themes/ directory and name it something like "yourthemename-child."
- Create a new file called "style.css" inside the child theme folder.
Looking For a Custom QuickBook Integration?
- Insert the following code into the style.css file:
```
/*
Theme Name: Your Theme Name Child
Template: yourthemename
*/
```
- Save and activate the child theme from your WordPress dashboard under Appearance -> Themes.
2. Locate the Woocommerce Template File: To change the "Related Products" text, we'll need to modify a template file. Find the Woocommerce template file responsible for displaying related products by following these steps:
- Access your WordPress theme files via FTP or through your hosting provider's file manager.
- Navigate to /wp-content/themes/yourthemename-child/woocommerce/single-product and search for a file named "related.php."
- If the file does not exist, you can create one by duplicating the "related.php" file located in /wp-content/plugins/woocommerce/templates/single-product.
3. Edit the Template File: Open the "related.php" file using a text editor and locate the line where "Related Products" is displayed. It should look something like this:
```
```
Replace the existing text, 'Related products,' with your desired text or terminology. For example, you can change it to "You May Also Like" or "Recommended for You." Save the changes to the file.
4. Upload the Modified Template File: Now it's time to upload the modified "related.php" file back into your child theme folder. Follow these steps:
- Access your WordPress theme files via FTP or through your hosting provider's file manager.
- Navigate to /wp-content/themes/yourthemename-child/woocommerce/single-product.
- Upload the modified "related.php" file into this folder and replace the existing file if necessary.
How To Change "Related Products" Text Woocommerce Example:
Let's say you own an online clothing store called "Fashionista Faves." To align with your brand's trendy vibe, you want to change the "Related Products" text to "Suggested Styles." By following the steps outlined above, you can easily modify the woocommerce template file and create a more personalized shopping experience for your customers. They'll feel like they have a personal stylist suggesting trendy outfits just for them!
Congratulations! You've successfully learned how to change the "Related Products" text in Woocommerce. By making this simple tweak, you can effortlessly customize your online store to match your branding and enhance customer engagement. Don't stop here, though! Explore more insightful guides and tutorials on DamnWoo to unleash the full potential of your WordPress website. And if you're looking for even more ways to elevate your online presence, try out one of our awesome WordPress plugins tailored specifically for small businesses and entrepreneurs. Don't settle for cookie-cutter solutions – embrace the extraordinary with DamnWoo!