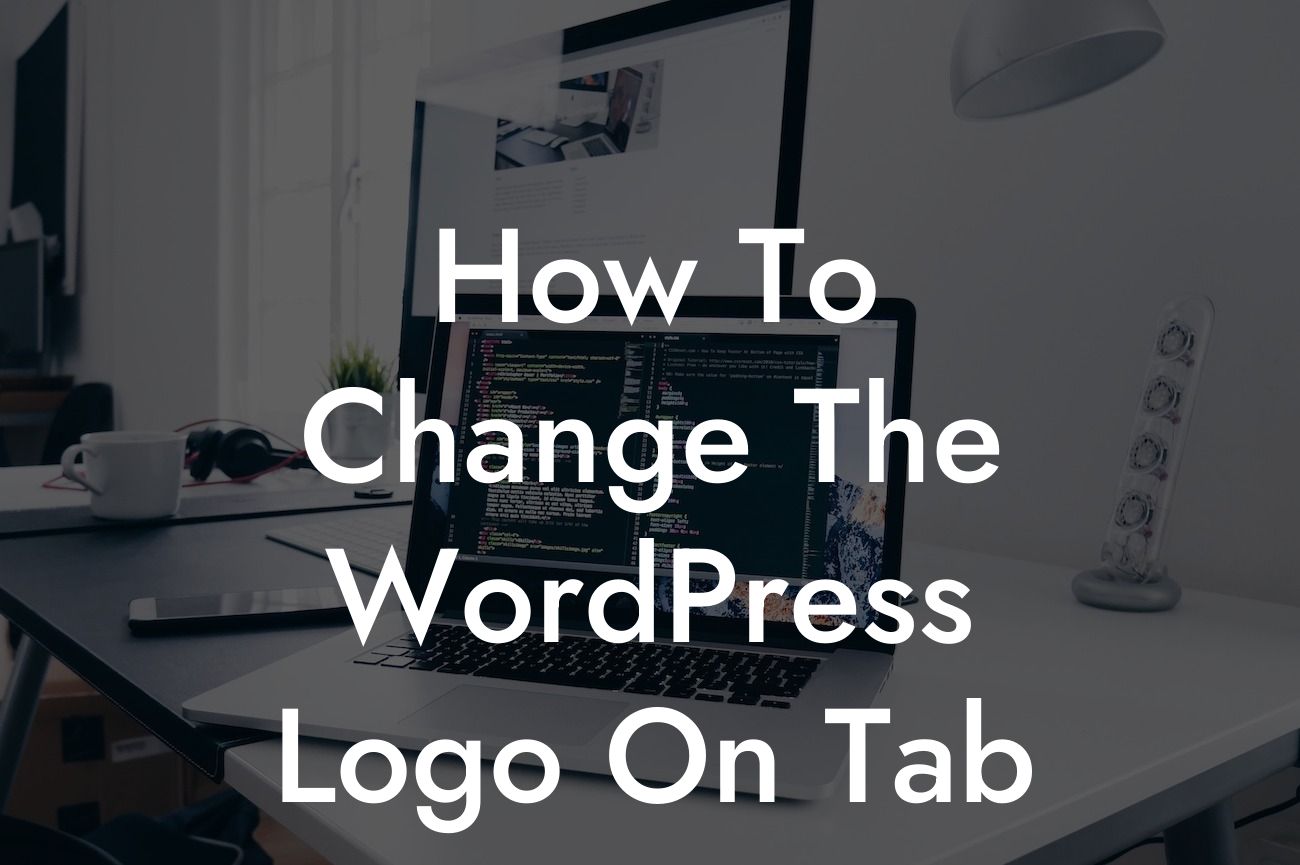Are you tired of seeing the default WordPress logo on your browser tab whenever you visit your website? Well, at DamnWoo, we understand the importance of branding and personalization. In this article, we will guide you step by step on how to change the WordPress logo on the tab, allowing you to leave a lasting impression on your visitors. With just a few simple tweaks, you can elevate your website's appearance and make it truly your own. So, let's dive into the details and give your website the personalized touch it deserves.
To change the WordPress logo on the tab, you can follow these easy steps:
1. Find a suitable logo: Before you begin, ensure that you have a logo prepared in a suitable format. Ideally, it should be a square or rectangular image with transparent background, in either PNG or SVG format. This will ensure that your logo appears crisp and well-defined.
2. Access your website's files: To make changes to the WordPress logo on the tab, you need to access your website's files. There are a few different ways to do this, but the most common method is through FTP (File Transfer Protocol). You can use an FTP client like FileZilla to connect to your website's server and access the files.
3. Locate the WordPress theme folder: Once you are connected to your website's server through FTP, navigate to the folder where your WordPress theme is installed. Usually, it is located in "wp-content/themes/".
Looking For a Custom QuickBook Integration?
4. Look for the theme's header.php file: Within the theme folder, locate the "header.php" file. This file controls the header section of your website, including the browser tab icon. Make a backup of this file before making any changes, just in case.
5. Open the header.php file: Open the "header.php" file using a text editor. You can use any plain text editor like Notepad or a code editor like Atom. Be cautious while making changes to this file to avoid any mistakes or syntax errors.
6. Find the favicon code: Search for the following line of code within the "header.php" file: "<link rel="shortcut icon" href="" />". This line signifies the default WordPress logo for the tab.
7. Replace the favicon code: Replace the existing line of code with a new one referencing your logo image. For example, if your logo image is named "logo.png" and located in the theme folder, the code should look like this: "<link rel="shortcut icon" href="" />". Save the changes.
How To Change The Wordpress Logo On Tab Example:
Let's say you run a small e-commerce store called "Gadget Haven" using WordPress, and you want to change the WordPress logo on the tab to your store's logo. You would follow the steps mentioned above, ensuring that your logo is in the appropriate format, and replace the favicon code accordingly. Once you save the changes and refresh your website, you will see your store's logo displayed on the browser tab.
Congratulations! You have successfully personalized your website's appearance by changing the WordPress logo on the tab. By consistently incorporating your brand's logo into every aspect of your online presence, you create a cohesive and memorable experience for your visitors. Don't stop here! At DamnWoo, we have a wide range of awesome WordPress plugins designed exclusively for small businesses and entrepreneurs like yourself. Explore our website, try our plugins, and take your online success to new heights. Remember to share this article with others who might find it helpful. Stay tuned for more engaging guides and tutorials to enhance your online presence.