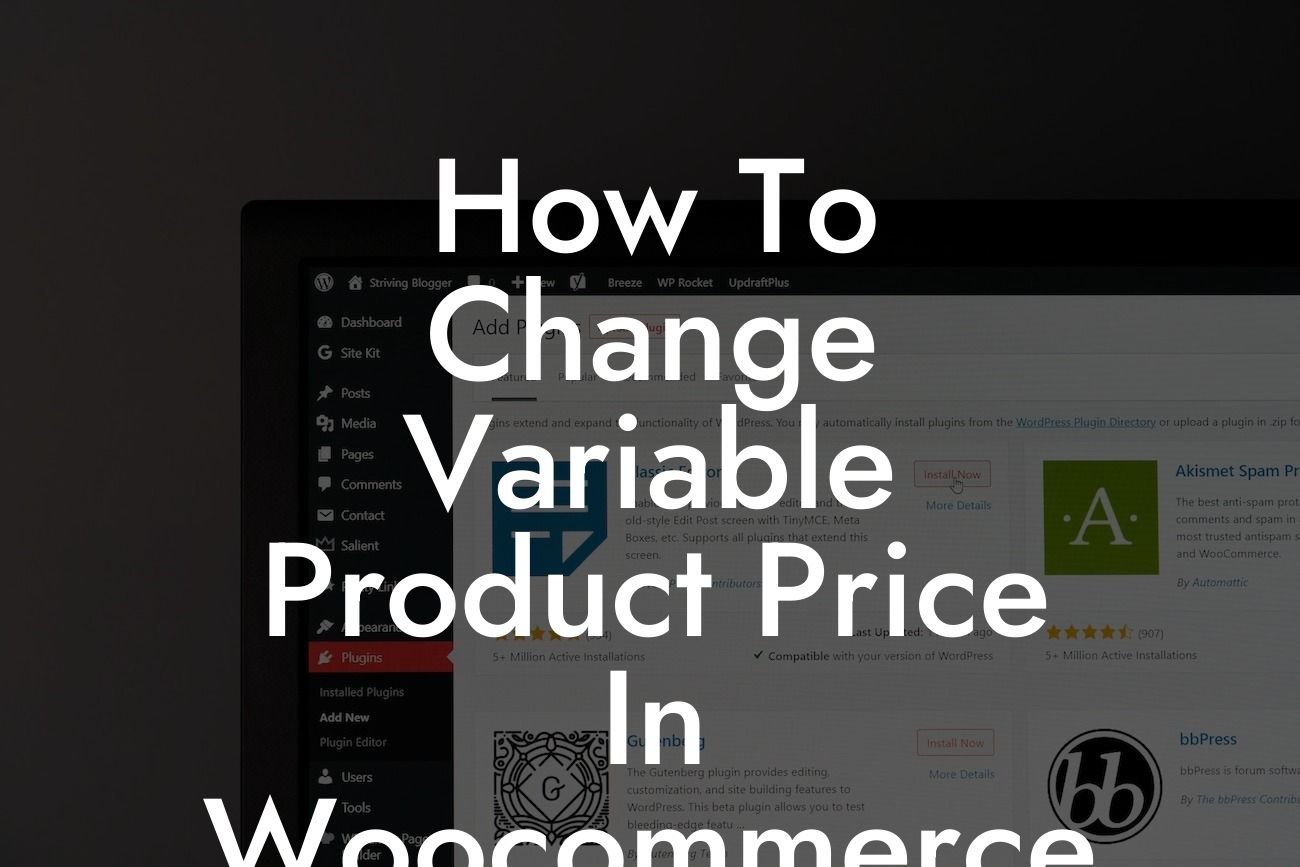Changing the variable product price in WooCommerce is a crucial aspect of managing your online store's pricing strategy. Whether you need to offer different prices for product variations or dynamically adjust prices based on specific attributes, WooCommerce provides flexibility to meet your business needs. In this guide, we'll walk you through the process of changing the variable product price in WooCommerce with detailed instructions and realistic examples. Get ready to take your pricing game to the next level!
Changing the variable product price requires a few simple steps. Let's dive into them:
1. Define the Variable Product:
To begin, you need to create or select an existing variable product in WooCommerce. Variable products allow you to offer different variations of a product with distinct prices. Set up the product attributes, such as size, color, or material, and assign different prices to each variation.
2. Access the Product Price Settings:
Looking For a Custom QuickBook Integration?
Once you have your variable product set up, navigate to the WooCommerce product editor. Within the "Product Data" section, click on the "Variations" tab. Here, you'll find a list of all the product variations with their respective prices.
3. Update Variation Prices:
To change the prices, simply click on each variation and adjust the price as needed. WooCommerce allows you to enter fixed prices or set percentage adjustments. You can also enable price syncing to ensure consistency across variations.
4. Use Dynamic Pricing Plugins:
If you require more advanced pricing strategies, consider using dynamic pricing plugins available for WooCommerce. These plugins enable you to set rules and conditions to change prices dynamically, such as discounts based on purchase quantity, customer roles, or specific dates.
How To Change Variable Product Price In Woocommerce Example:
Let's say you own an online clothing store, and you want to offer different prices based on the size of a t-shirt. You create a variable product called "Awesome T-Shirt" with size variations: small, medium, and large. You decide to set the prices at $10, $12, and $14, respectively. By following the steps mentioned above, you can easily update the variable product prices to match your desired pricing structure.
Congratulations! You've learned how to change the variable product price in WooCommerce. Now, take your newfound knowledge and apply it to your online store's pricing strategy. Experiment with different pricing options to attract customers and increase conversions. Don't forget to explore other insightful guides on DamnWoo and try out our awesome WordPress plugins designed exclusively for small businesses and entrepreneurs. Share this article with fellow store owners to help them navigate the world of WooCommerce pricing.