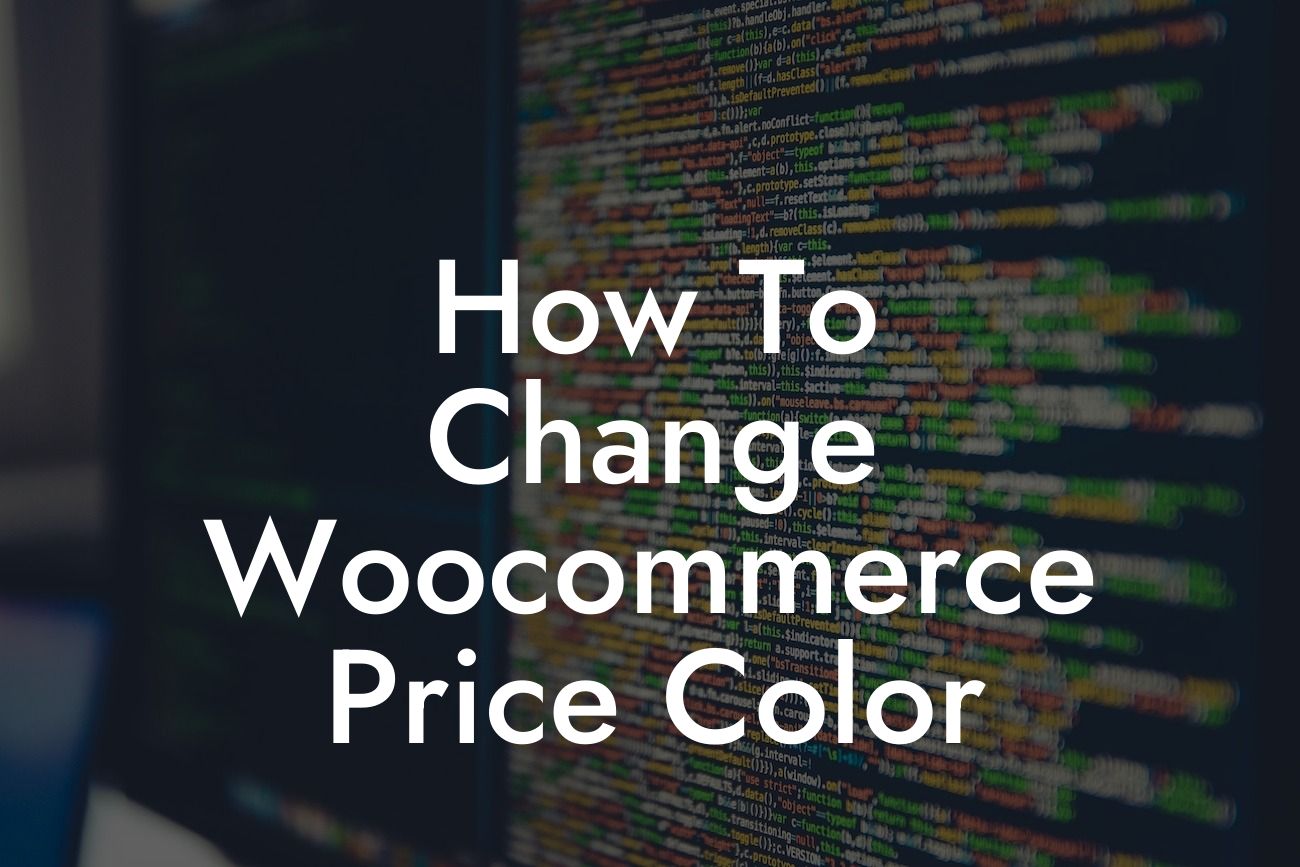Have you ever wanted to customize the price color on your Woocommerce site to align with your brand's aesthetics? If you are a small business owner or an entrepreneur who wants to stand out from the crowd, this article is for you. At DamnWoo, we understand the importance of having a unique online presence, and that's why we have crafted this detailed guide to help you modify the price color effortlessly. Say goodbye to traditional cookie-cutter solutions and say hello to the extraordinary customization options WordPress offers.
Changing the price color of your Woocommerce site is a simple yet effective way to enhance your brand identity and create a consistent online experience for your customers. Follow these steps to make your prices visually appealing and in line with your business's overall theme:
1. Choose the CSS Selector: Before diving into the code, you need to identify the CSS selector responsible for the price display. Typically, it is ' .price ' or ' .amount '. Inspect element using your browser's developer tools to pinpoint the correct selector.
2. Modify the CSS: Once you have the CSS selector, you can now customize the color. Open your theme's custom CSS file or use a dedicated customizer plugin to add custom CSS. Insert the following code snippet and replace 'your-color-hex' with your desired color code:
```
Looking For a Custom QuickBook Integration?
.your-css-selector{
color: #your-color-hex;
}
```
3. Save and Refresh: After saving the changes, refresh your website to see the updated price color. Don't forget to clear your browser cache if necessary.
4. Advanced Options: If you want more control over the price color, you can utilize additional CSS properties like 'background-color', 'border-color', or 'text-shadow' to create unique effects. Experiment and test different combinations until you achieve the desired outcome.
How To Change Woocommerce Price Color Example:
Let's say you own an online boutique selling trendy accessories, and you want to change the price color to match your brand's signature color, which is a vibrant pink (#FF4081). By following the steps above and modifying the CSS selector to '.price', you can change the price color by adding the code snippet below:
```
.price {
color: #FF4081;
}
```
Once you save the changes and refresh your website, you will see your prices elegantly displayed in your brand's unique color.
Congratulations! You have successfully transformed your Woocommerce price color to reflect your brand's style and create a standout online presence. Don't stop here, though. Explore more guides on DamnWoo to further optimize your WordPress site and delve into the world of customization. Boost your success even more by trying out our awesome WordPress plugins tailored exclusively for small businesses and entrepreneurs. Share this article with others who might find it helpful, and start elevating your online presence today.