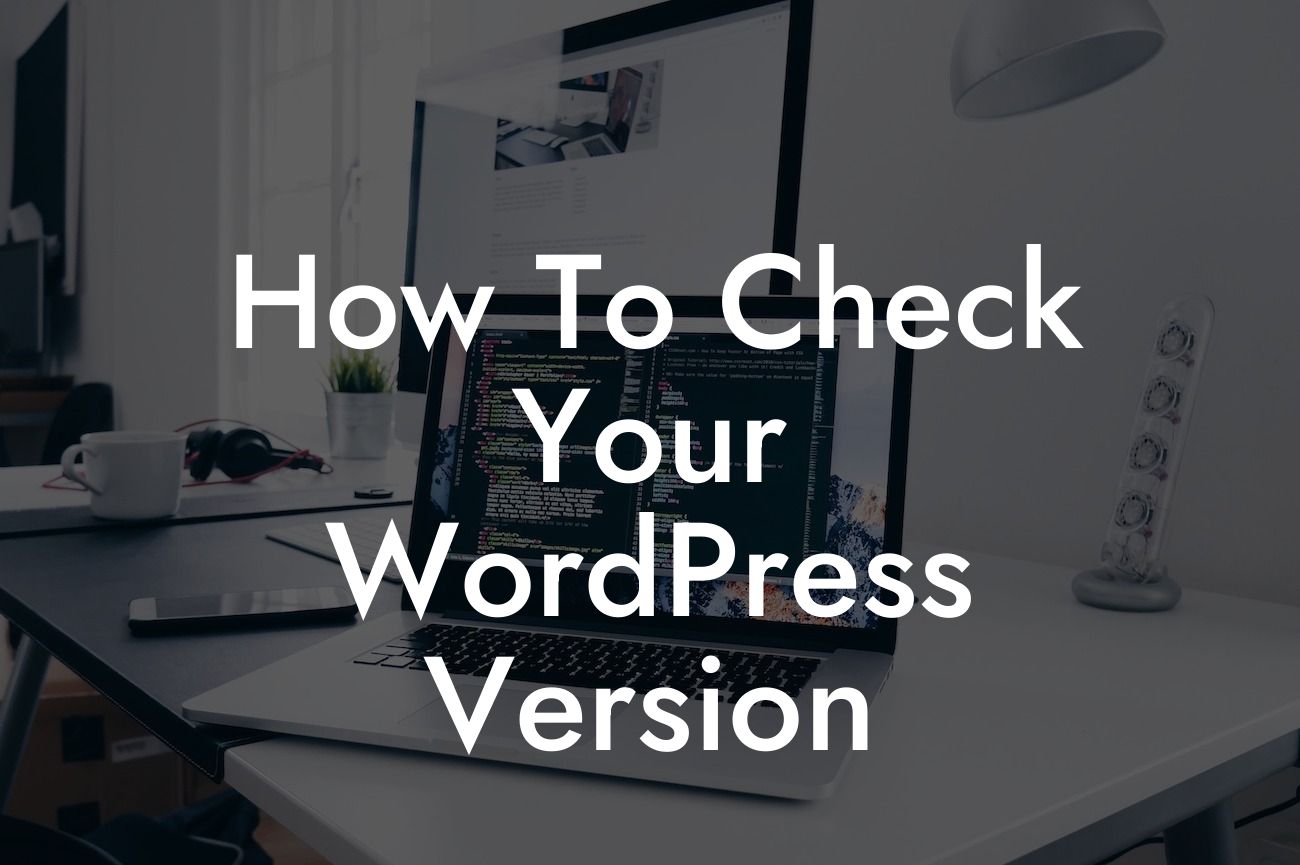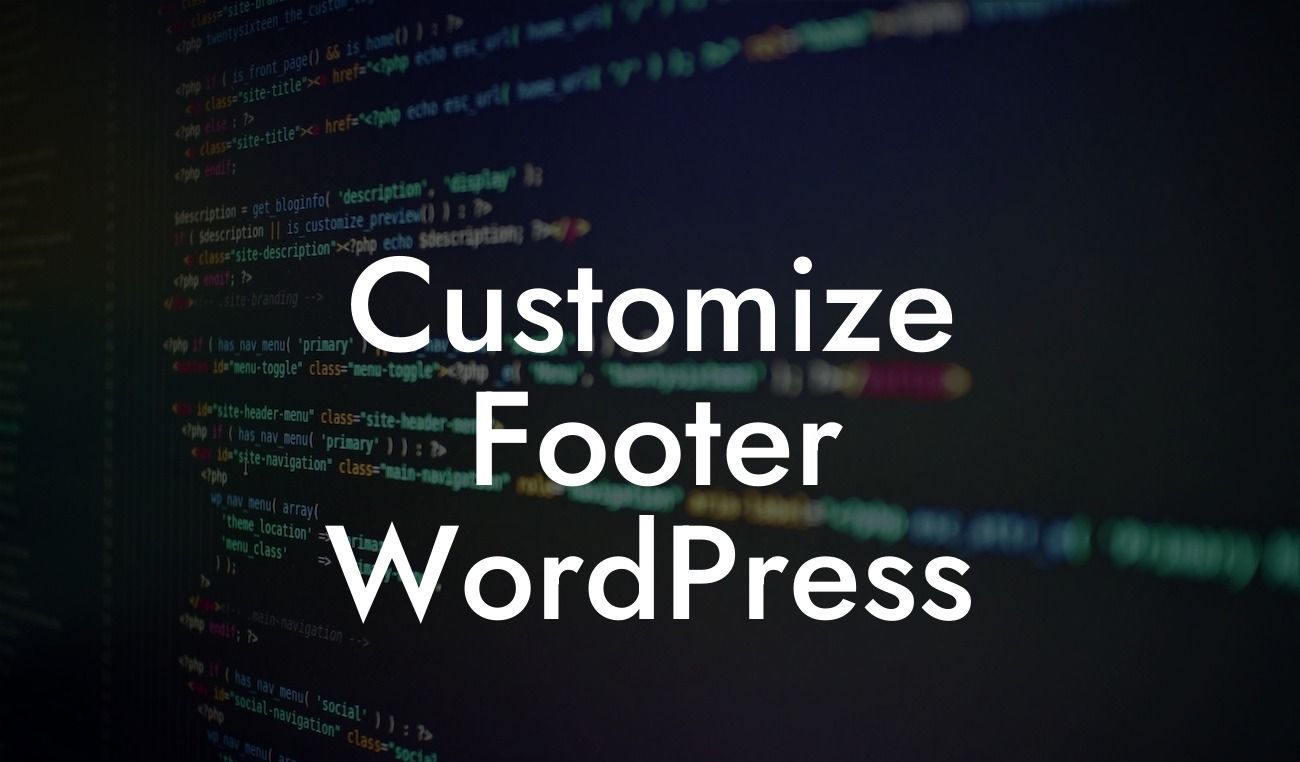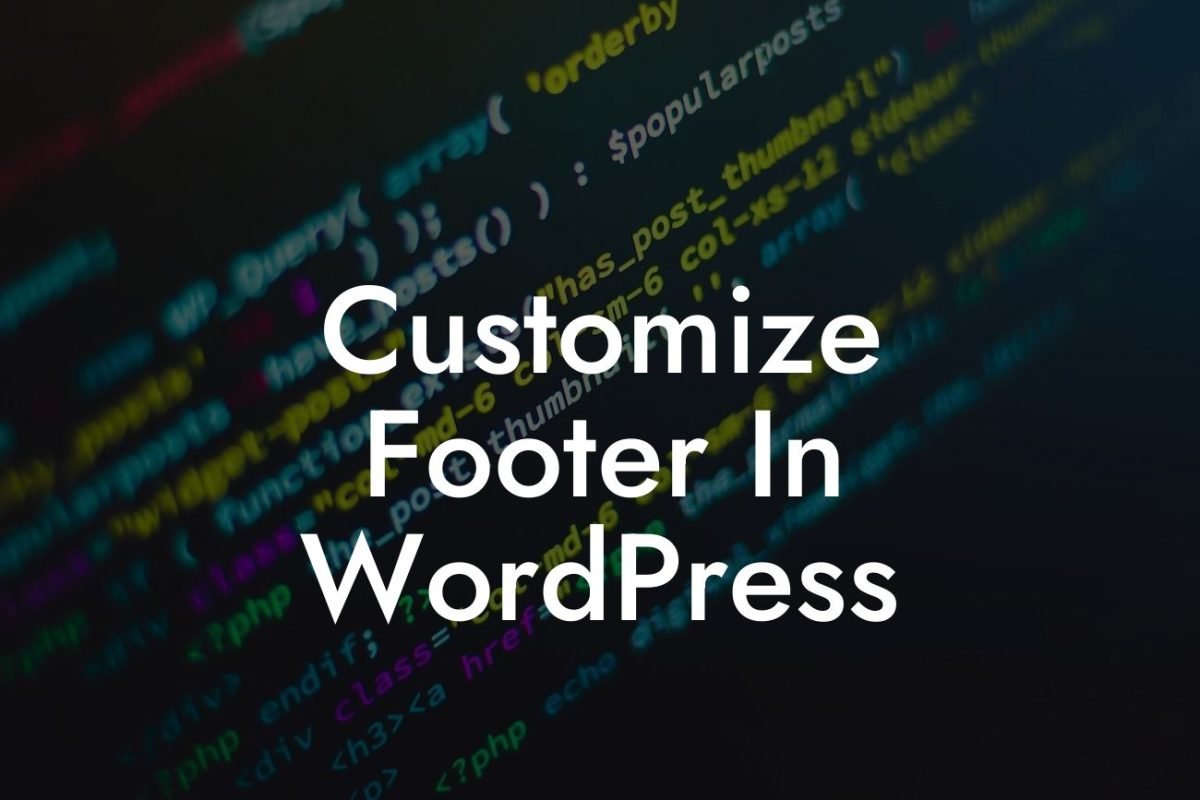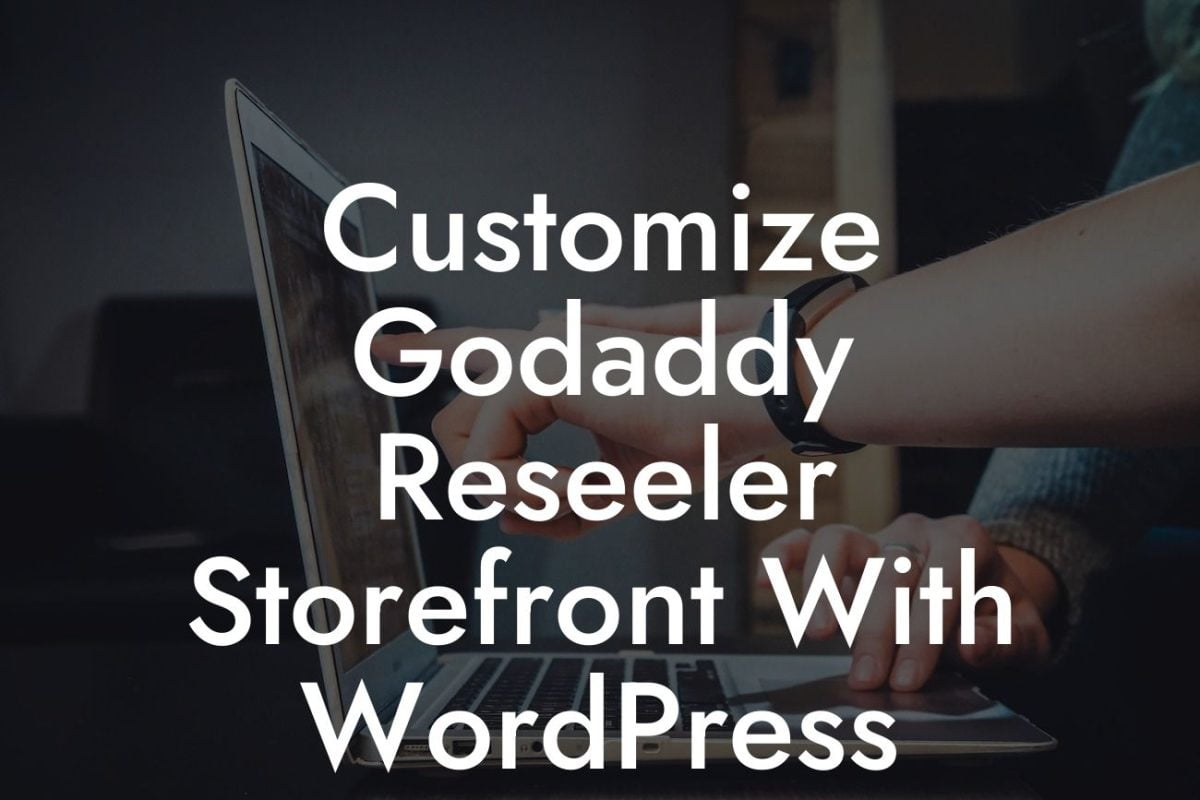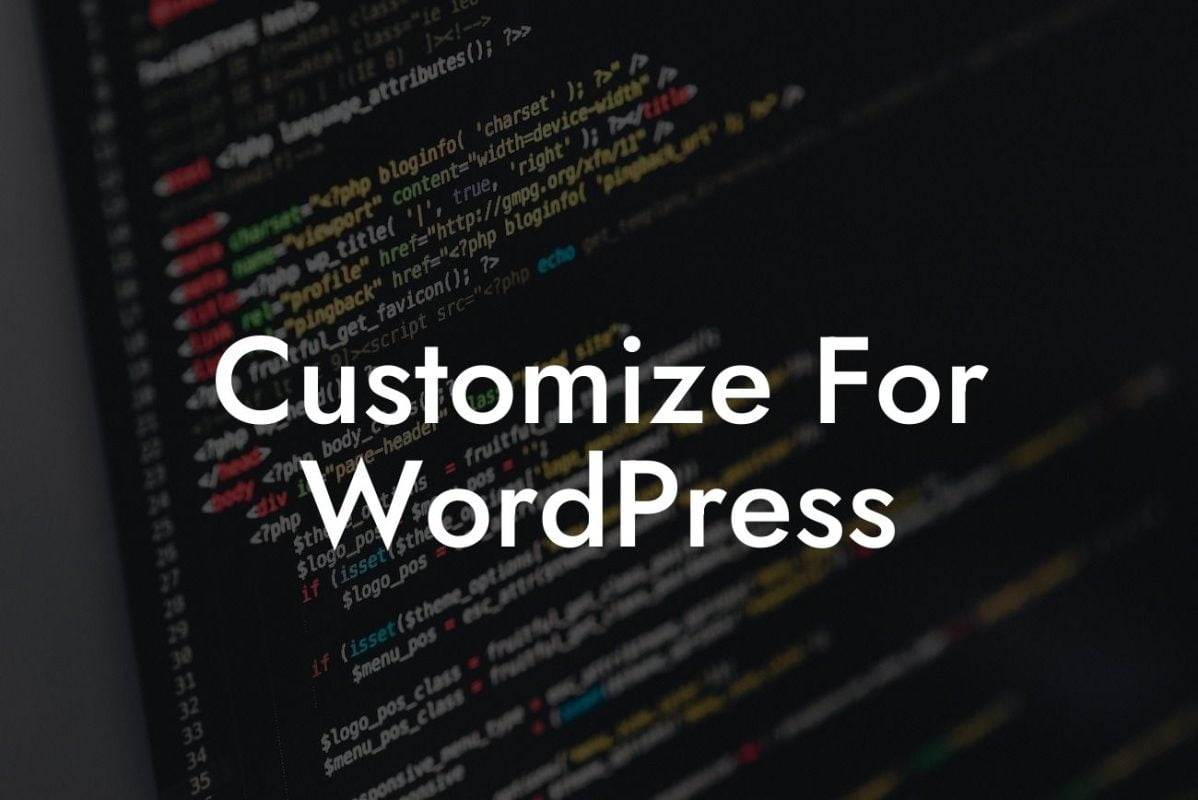WordPress, the powerhouse behind millions of websites worldwide, is continuously evolving to provide better functionality, enhanced security, and improved performance. As a small business owner or entrepreneur, it's crucial to keep your website up-to-date with the latest WordPress version. In this comprehensive guide, we'll show you how to check your WordPress version, cover the importance of staying current, and provide you with handy tips for seamless updates.
Checking your WordPress version is a simple process that ensures your website is running on the latest release. By staying up-to-date, you'll not only benefit from new features but also prevent potential security vulnerabilities. Here's a step-by-step guide on how to check your WordPress version:
1. Login to Your WordPress Dashboard:
Access your WordPress admin area by entering your login credentials. Once logged in, you'll be directed to your dashboard, which serves as the control center for your website.
2. Locate the WordPress Version:
Looking For a Custom QuickBook Integration?
In the dashboard, look for the "At a Glance" widget. Here, you'll find the current WordPress version displayed next to "You are using WordPress." Additionally, you can find the version number at the bottom of the admin pages in the footer.
3. Check via the Site's HTML Source:
Another way to determine your WordPress version is by inspecting the HTML source of your website. Right-click on any page, select "Inspect," and navigate to the "Sources" tab. From there, locate the source code and search for "generator" to find the WordPress version.
4. Utilize Online Tools:
Various online tools offer WordPress version checking services. Simply enter your website's URL, and these tools will provide you with the most current WordPress version your site is running on.
How To Check Your Wordpress Version Example:
Let's say you've followed the above steps and discovered that your WordPress version is outdated. To ensure a seamless update process, here's a realistic example of how to proceed:
1. Backup Your Website:
Before making any updates, create a full backup of your website and database. This precautionary measure ensures that in case anything goes wrong during the update, you can restore your site to its previous state.
2. Update Themes and Plugins:
Check for available updates to your themes and plugins. Updating these components alongside your WordPress version ensures compatibility and optimal performance.
3. Update WordPress Core:
Navigate to the "Updates" section in your dashboard and click on the "Update Now" button next to the WordPress core update notification. WordPress will automatically download and install the latest version.
4. Perform Post-Update Tests:
After the update, test your website thoroughly. Ensure that all functionalities are working correctly, and there are no compatibility issues with your themes and plugins.
Congratulations! You've successfully learned how to check your WordPress version and execute necessary updates. Remember, keeping your WordPress website up-to-date is vital for security, performance, and accessing the latest features. Be sure to explore DamnWoo's collection of awesome WordPress plugins designed exclusively for small businesses and entrepreneurs. Elevate your online presence and supercharge your success with DamnWoo today! Don't forget to share this article with others who may find it helpful. Happy updating!