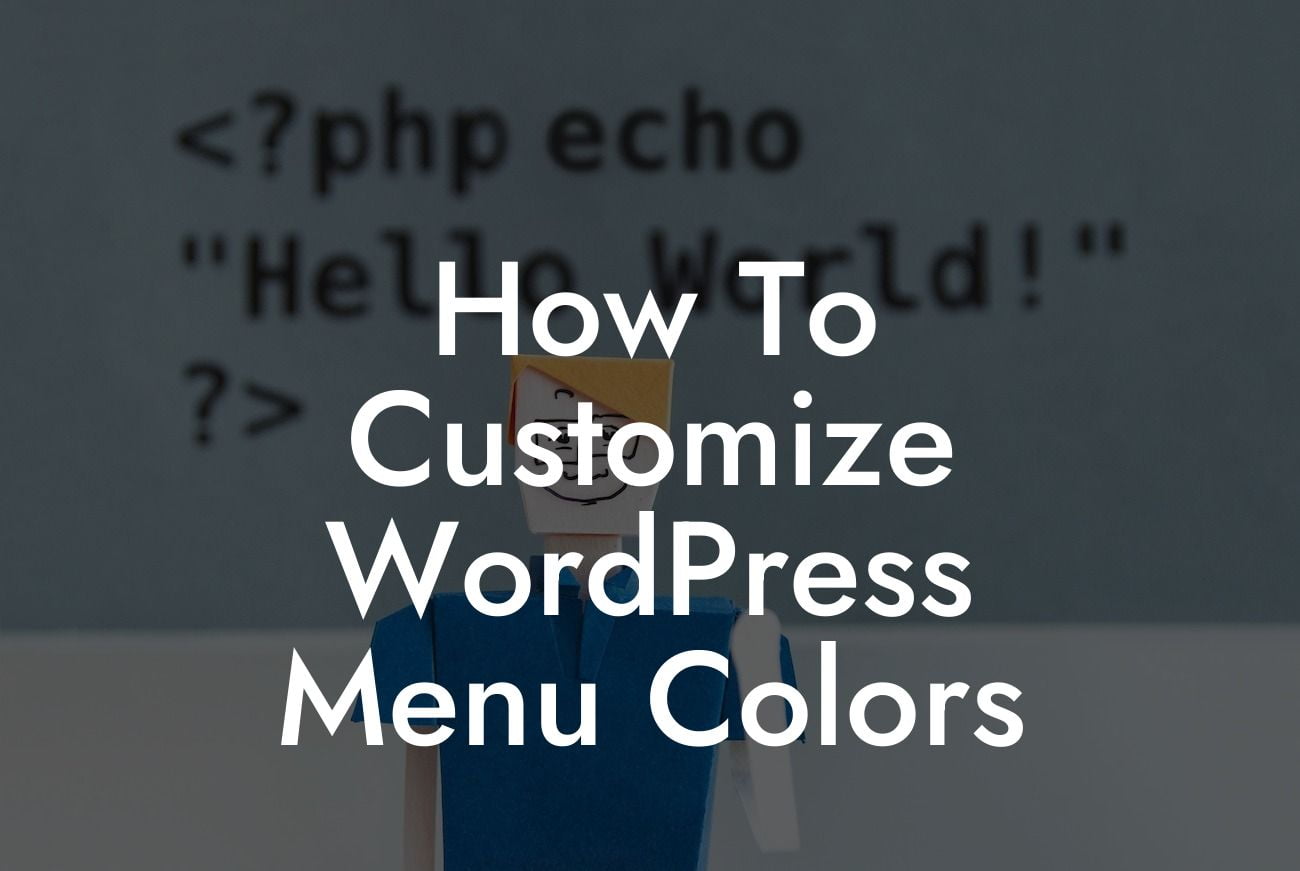Are you tired of the generic look of your WordPress menu? Do you want to stand out from the competition and add a touch of personality to your website? At DamnWoo, we understand the importance of customization and we're here to help. In this comprehensive guide, we will show you how to customize WordPress menu colors to elevate your online presence and create a stunning website that reflects your brand identity.
Heading 1: Choosing the Right WordPress Theme
To begin customizing your WordPress menu colors, it's crucial to choose a theme that offers flexibility and customization options. Look for themes that provide easy access to the menu settings, color customization, and various styling options. This will make the customization process smoother and save you time and effort.
Heading 2: Accessing the WordPress Customizer
Once you've selected a suitable theme, you can start customizing your menu colors by accessing the WordPress Customizer. Simply navigate to the Appearance tab in your WordPress dashboard and click on Customize. The Customizer provides a live preview of your changes, allowing you to make adjustments in real-time.
Looking For a Custom QuickBook Integration?
Heading 3: Customizing the Menu Background Color
The first step in customizing your menu colors is changing the background color. Within the Customizer, locate the section dedicated to your menu options and look for settings related to background colors. Depending on your chosen theme, this may be labeled as "Menu Colors," "Header Styling," or something similar. Experiment with different colors until you find the perfect shade that complements your brand.
Heading 3: Modifying the Menu Text Color
Once you've changed the background color, it's important to ensure that the menu text remains visible and easy to read. Locate the menu text color settings within the Customizer and choose a contrasting color to make the text stand out. Remember, readability is key for user experience, so test your changes before finalizing them.
Heading 3: Adding Hover Effects to Menu Items
To add dynamic visual effects to your menu, consider incorporating hover effects. These effects trigger when a user hovers their mouse over a menu item, creating an interactive and engaging experience. Look for customization options within the Customizer that allow you to modify the color, font size, or any other visual aspect when hovering over a menu item.
How To Customize Wordpress Menu Colors Example:
Let's say you're a small business owner who runs a trendy coffee shop. To convey the hip and modern vibe of your establishment, you decide to customize your WordPress menu colors. Using DamnWoo's expert advice, you change the background color to a rich coffee bean brown and select a bold, white font for clear visibility. Additionally, you add a subtle animation effect that highlights the menu item when hovered over. This customization not only enhances your website's aesthetics but also provides a unique and memorable user experience.
Congratulations! You've successfully learned how to customize WordPress menu colors to create a visually appealing and personalized website. If you're hungry for more customization tips and techniques, be sure to explore DamnWoo's other guides. And to take your online presence to the next level, don't forget to check out our awesome plugins, specifically designed for small businesses and entrepreneurs. Share this article with others who are seeking to transform their website, and let's spread the power of customization together!