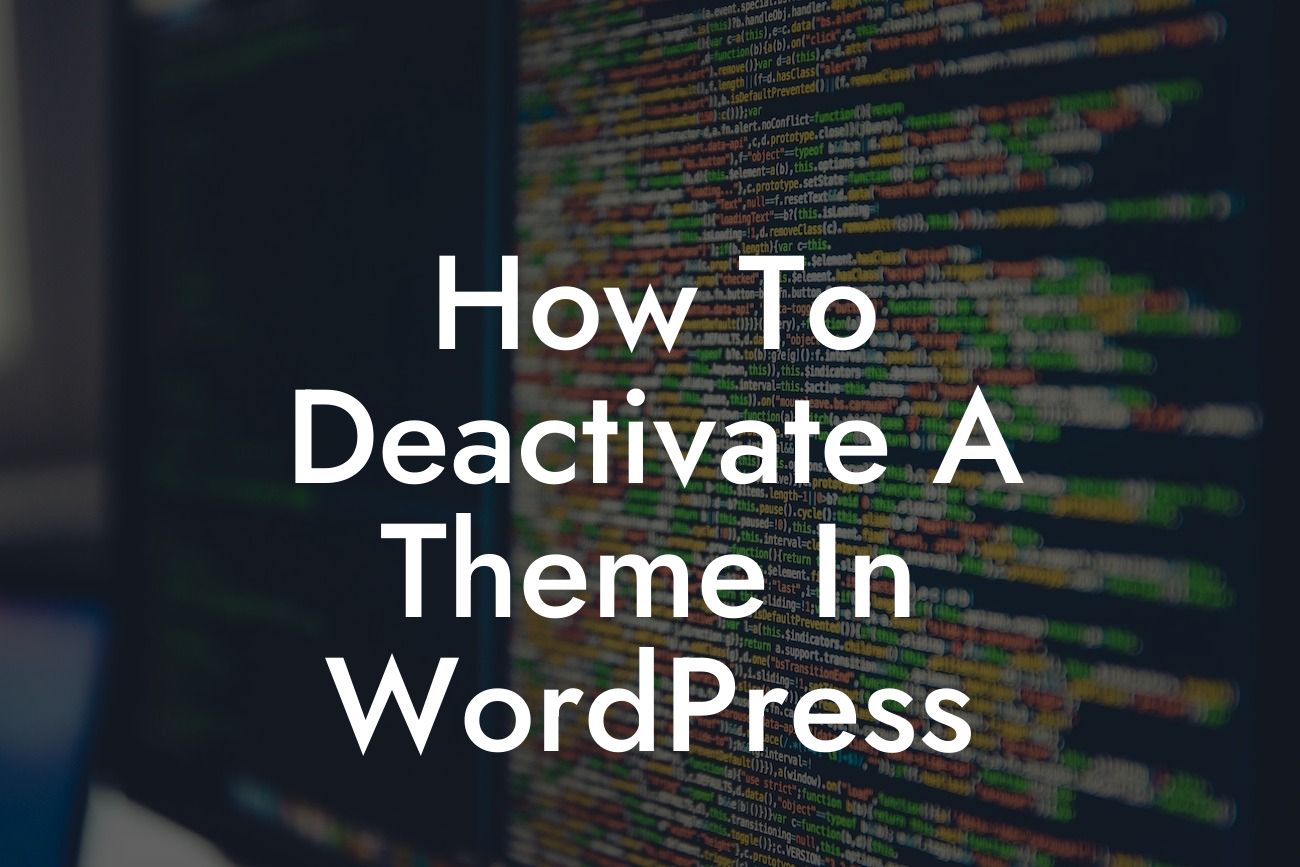Themes are an integral part of any WordPress website, as they determine the overall design and functionality. However, there may come a time when you need to deactivate a theme for various reasons, such as troubleshooting issues, testing new designs, or optimizing your website's performance. In this comprehensive guide, DamnWoo will walk you through the step-by-step process of deactivating a theme in WordPress, enabling you to take control of your website's appearance and make necessary changes without any hassle.
Deactivating a theme in WordPress is a relatively simple process, even for novice users. Follow the steps below to seamlessly deactivate a theme and ensure the smooth functioning of your website:
1. Backup Your Website:
Before making any significant changes to your website, it's crucial to create a backup. This step acts as a safety net, allowing you to revert to the previous state with ease if anything goes wrong during the deactivation process. Use trusted backup plugins, such as "BackupBuddy" or "UpdraftPlus," to safeguard your website's data.
2. Access the WordPress Dashboard:
Looking For a Custom QuickBook Integration?
To deactivate a theme, you need to log in to your WordPress dashboard. Enter your username and password, and you'll be redirected to the admin area.
3. Navigate to the "Appearance" Section:
In the WordPress dashboard, locate the "Appearance" tab on the left-hand side menu. Hover over it, and a list of options will appear. Click on "Themes" to proceed.
4. Identify the Currently Active Theme:
On the Themes page, you'll see a list of all the installed themes on your website. The currently active theme will be labeled with a "Active" tag. Identify it before proceeding with deactivation.
5. Select Another Theme:
To prevent your website from going offline, it's necessary to switch to an alternate theme before deactivating the current one. Choose a theme from the list of installed options that you wish to activate temporarily.
6. Deactivate the Theme:
Hover over the active theme and click on the "Theme Details" button that appears. A popup window will provide detailed information about the active theme. In the bottom-right corner of this window, you'll find the "Deactivate" button. Click on it to deactivate the theme successfully.
How To Deactivate A Theme In Wordpress Example:
Let's assume you have been using a theme called "ABC Business" for a significant period, but you feel the need to switch to a more modern and visually appealing layout. Before making such a drastic change, it's crucial to deactivate the "ABC Business" theme. By following the above steps, you can seamlessly switch to the new theme, "XYZ Design," and improve your website's overall appearance without affecting its functionality.
Now that you know how to deactivate a theme in WordPress, you have the power to transform your website's design and enhance its performance effortlessly. Don't forget to explore other informative guides on DamnWoo to discover more ways to elevate your online presence. Take advantage of our awesome plugins, specifically designed for small businesses and entrepreneurs, to supercharge your success. Share this article with fellow WordPress users and be part of the DamnWoo community that embraces extraordinary solutions.