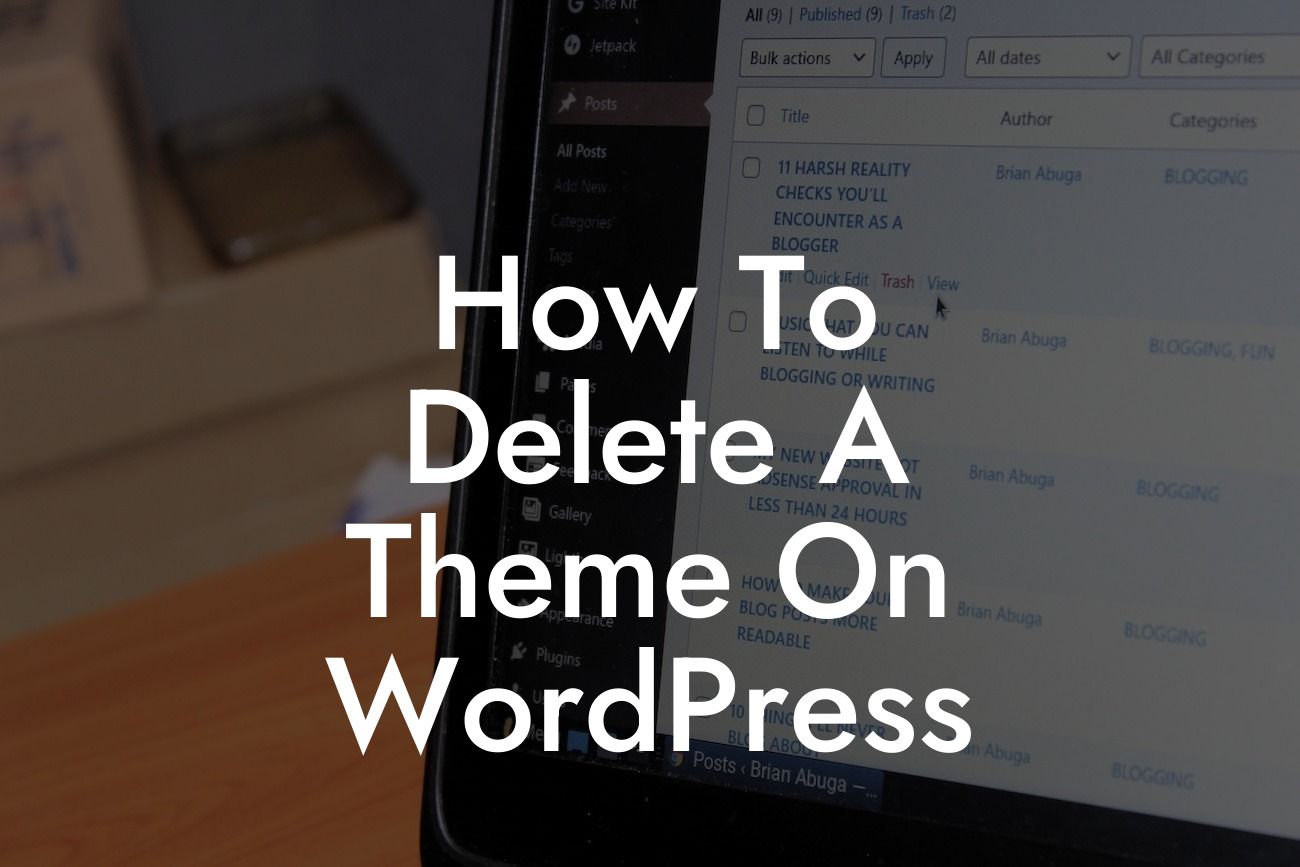Deleting a theme on WordPress may sound like a simple task, but there are a few considerations and best practices to keep in mind to ensure a smooth transition. Whether you want to change the look of your website or eliminate unnecessary clutter from your themes repository, this guide will provide you with step-by-step instructions on how to delete a theme on WordPress. So, fasten your seatbelt and get ready to give your website a fresh new appearance with DamnWoo.
When it comes to deleting a theme on WordPress, it's important to follow the proper procedures to avoid any mishaps or issues. In this detailed content section, we will guide you through a series of steps that will ensure a seamless theme deletion process.
Step 1: Back Up Your Website:
Before proceeding with any changes, it's crucial to back up your website. This ensures that you have a copy of your site in case anything goes wrong during the deletion process. Backing up your website can be easily done using various backup plugins available, or you can manually back up your site through your hosting provider.
Step 2: Switch to a Different Theme:
Looking For a Custom QuickBook Integration?
To delete a theme on WordPress, you must first switch to a different theme. This ensures that your website doesn't go offline or appear incomplete while performing the deletion process. Navigate to the "Appearance" tab in your WordPress dashboard, then click on "Themes." Activate a different theme to replace the one you wish to delete.
Step 3: Identify the Theme to Delete:
It's essential to identify the theme you want to delete. From the "Themes" section, locate the theme you wish to remove. Hover over the theme, and click on the "Theme Details" button. This will provide you with information about the theme, such as its name, version, and a brief description.
Step 4: Delete Theme Files:
Once you've identified the theme you want to delete, it's time to remove the theme files from your WordPress installation. On the "Theme Details" page, click on the "Delete" button located in the bottom right corner. WordPress will prompt you to confirm the deletion. Ensure you are deleting the correct theme, as this action cannot be undone.
Step 5: Clean Up Unnecessary Files:
After deleting the theme files, it's recommended to clean up any unnecessary files that might have been left behind. Use a file manager or FTP client to access your WordPress installation, then navigate to the '/wp-content/themes/' directory. Delete the folder associated with the theme you just deleted. This step ensures that all remnants of the theme are completely removed from your website.
How To Delete A Theme On Wordpress Example:
Imagine you've been using a particular theme on your WordPress site for the past few years, but now you want to revamp your website's appearance. You've installed the new theme you want to use, but you need to delete the old theme first. By following the steps outlined above, you can confidently go through the deletion process, ensuring a clean and successful transition to your new theme.
Congratulations! You've successfully learned how to delete a theme on WordPress. By following the step-by-step instructions provided in this article, you can now give your website a fresh new look easily. Remember to backup your website and switch to a different theme before deleting the desired theme. Clean up any leftover files to ensure a clean transition. Explore other helpful guides on DamnWoo to enhance your WordPress experience, and don't forget to try out our exceptional plugins to supercharge your online success.
Now that you have the knowledge, it's time to take action. Try DamnWoo's incredible plugins and witness the transformation they bring to your website. Share this article with your fellow entrepreneurs and small business owners who may benefit from this guide. Stay tuned for more engaging and informative content from DamnWoo!