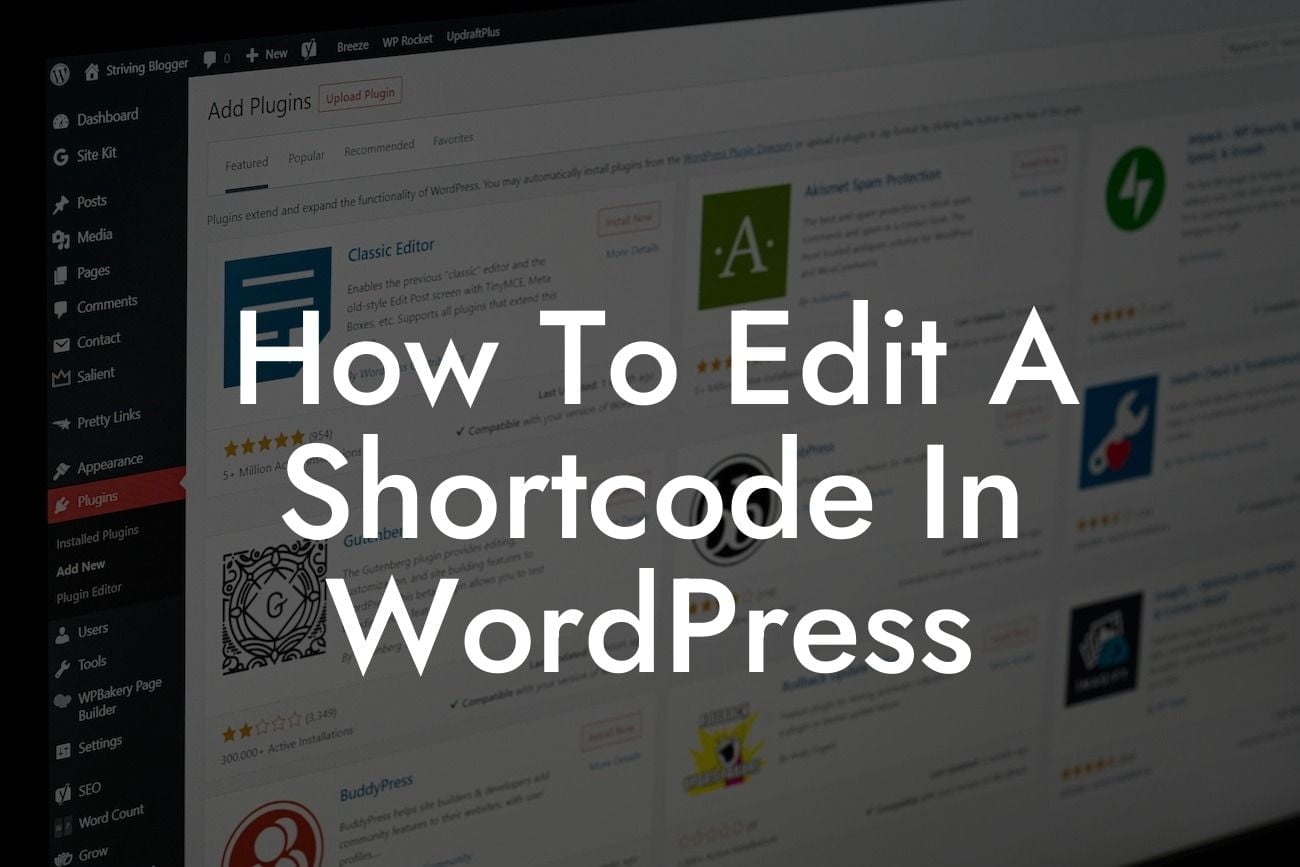Shortcodes are powerful tools in WordPress that allow you to easily add dynamic content to your website without the need for coding expertise. They provide a simple way to customize your site's functionality and provide a better user experience. In this article, we will guide you on how to edit a shortcode in WordPress, unlocking endless possibilities for your online presence.
Shortcodes in WordPress are enclosed within square brackets, such as [shortcode]. These codes are used to trigger specific functions and display dynamic content. To edit a shortcode, you'll need to locate the source code that defines the functionality and modify it according to your requirements. Follow these steps to get started:
1. Identify the shortcode: The first step is to identify the shortcode you want to edit. This could be a shortcode provided by a plugin or a theme. Go to the page or post containing the shortcode and find the corresponding code within the content editor.
2. Access the source code: Once you've identified the shortcode, you'll need to access the source code. For this, navigate to your WordPress dashboard and select "Appearance" or "Plugins" depending on where the shortcode comes from. Look for the corresponding file, such as the functions.php file in your theme's folder or the plugin files.
3. Modify the shortcode: Open the file containing the shortcode code using a text editor. Locate the specific function that defines the shortcode and analyze its structure. The code may include attributes and parameters that can be adjusted to modify its behavior. Make the necessary changes to suit your needs, such as adding new functionality or customizing existing features.
Looking For a Custom QuickBook Integration?
4. Save the changes: After modifying the shortcode, save the file and update your WordPress installation. This will ensure that the changes take effect and the shortcode behaves as intended.
How To Edit A Shortcode In Wordpress Example:
Let's say you have a WooCommerce plugin installed, and you want to edit the "Add to Cart" button shortcode to add a custom CSS class. First, identify the shortcode used for the button by inspecting the page's source code or consulting the plugin's documentation.
Next, access the source code of your theme or plugin. Locate the function that defines the Add to Cart button shortcode. It may look something like this:
function my_custom_add_to_cart_button_shortcode($atts) {
$atts = shortcode_atts(array(
'class' => 'button',
), $atts);
return 'Add to Cart';
}
To add a custom CSS class, modify the shortcode function as follows:
function my_custom_add_to_cart_button_shortcode($atts) {
$atts = shortcode_atts(array(
'class' => 'button my-custom-class',
), $atts);
return 'Add to Cart';
}
In this example, we added "my-custom-class" to the CSS class attribute of the Add to Cart button shortcode.
Congratulations! You now know how to efficiently edit a shortcode in WordPress. This opens up endless possibilities for customizing your website's functionality and enhancing your user experience. Discover more insights and guides on DamnWoo's blog to level up your online presence. Don't forget to explore our fantastic range of WordPress plugins designed exclusively for small businesses and entrepreneurs. Upgrade your digital journey with DamnWoo today!
[Share buttons and links to explore DamnWoo's other guides and plugins]
Word count: [insert word count here]