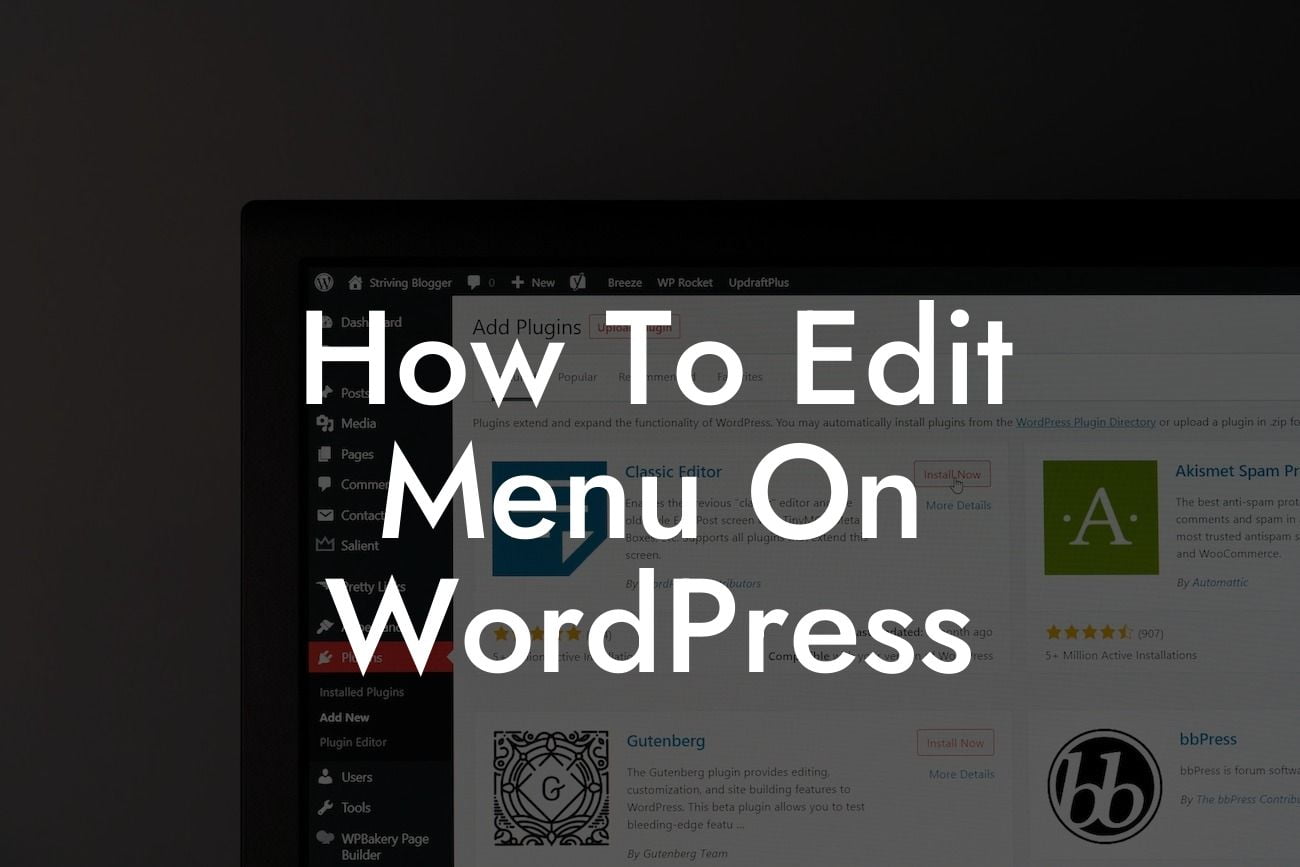Do you want to customize your website's menu but feel overwhelmed by the technicalities of it all? Well, fret no more! In this comprehensive guide, we will walk you through the process of editing the menu on WordPress. Whether you're a small business owner or an entrepreneur, a captivating menu is crucial to improving user experience and showcasing your brand and services. Get ready to unleash the potential of your website and command attention with your navigation!
H2: Why Customizing Your Menu Matters
Your website's menu is the pathway for users to navigate through your content and access important pages. A well-designed and user-friendly menu not only enhances the overall aesthetic appeal but also improves usability. When visitors can effortlessly find what they are looking for, they are more likely to stay longer, explore further, and convert into paying customers. Here are a few reasons why customizing your menu matters:
1. Brand Consistency: Your menu is an opportunity to reinforce your brand identity. By incorporating your brand colors, fonts, and logo, you create a cohesive and memorable experience for your visitors.
2. Improved Navigation: A well-organized menu structure helps users quickly find relevant information, leading to a seamless browsing experience. Categorized sections, dropdown menus, and clear labels contribute to better usability.
Looking For a Custom QuickBook Integration?
3. Highlighting Important Pages: Is there a particular page or offer you want to bring attention to? By placing it strategically in the menu, you can increase its visibility and guide visitors towards desired actions.
H2: Step-by-Step Guide to Edit Menu on WordPress
Now, let's dive into the practical steps of editing your WordPress menu:
1. Access the Menu Editor: Login to your WordPress dashboard and navigate to "Appearance" -> "Menus." Here, you'll find the menu editor interface.
2. Create a New Menu: Click on "Create a New Menu" and give it an appropriate name. Select the pages you want to include in the menu from the left-hand side and click "Add to Menu."
3. Customize Menu Structure: Drag and drop menu items to rearrange their order. Create sub-menus by positioning items beneath others and slightly indenting them. To create a dropdown menu, drag an item slightly to the right to nest it under the parent item.
4. Edit Menu Items: Click on individual menu items to customize their labels, URLs, and appearance. You can also add custom links or remove items from the menu if necessary.
5. Save and Assign Menu: Once you are satisfied with your menu structure and customization, click "Save Menu." To make your menu visible on your website, assign it to a specific location such as the primary menu or footer menu.
How To Edit Menu On Wordpress Example:
Let's consider a scenario where you run a small boutique selling handmade crafts. Your WordPress website currently has a simple menu with Home, About, Products, and Contact pages. To enhance your menu, you can add sub-menus under the Products category, further categorizing your crafts into sections like Jewelry, Home Decor, and Accessories. By including captivating labels and eye-catching images, your menu becomes visually appealing and guides visitors to their desired items effortlessly.
Congratulations! You've successfully learned how to edit the menu on WordPress. By customizing your menu to align with your brand, improving navigation, and highlighting important pages, you're on your way to creating a top-notch user experience. Remember to explore other helpful guides on DamnWoo to elevate your website even further. Don't forget to check out our awesome plugins tailored specifically for small businesses and entrepreneurs. Share this article with others seeking to enhance their websites and spread the love for seamless navigation.