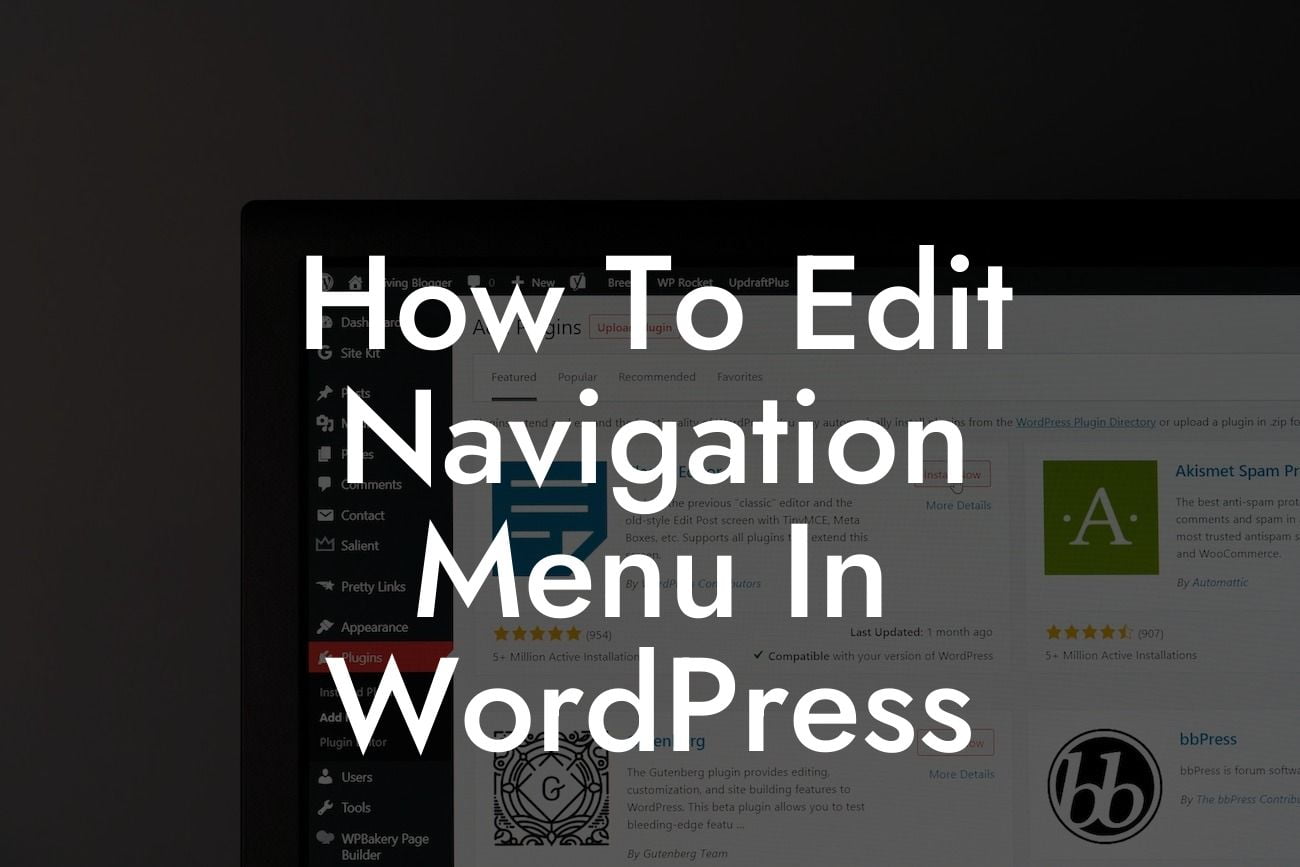Navigating through a website should be a seamless and intuitive experience for visitors. One of the key elements that contributes to this is the navigation menu. In WordPress, the default menu may not always meet your specific requirements or visual preferences. Fear not! In this article, we will guide you through the process of editing the navigation menu in WordPress, enabling you to tailor it to your unique business needs, enhance user engagement, and ultimately elevate your online presence. Let's dive in!
It's always essential to have a clear structure and engaging headings in your article to enhance readability and captivate your readers. By using suitable HTML tags like H2 and H3 for headings and incorporating bullet points or ordered lists, you can ensure an organized and visually appealing format.
H2: Choosing the Right WordPress Theme
Before delving into editing the navigation menu itself, it's important to make sure you have selected a suitable WordPress theme. As the appearance and functionality of the navigation menu can vary depending on the theme, choosing the right one from the start will save you time and effort in customization.
H2: Accessing the WordPress Menu Editor
Looking For a Custom QuickBook Integration?
To edit the navigation menu, you need to access the WordPress Menu Editor. This can typically be found under "Appearance" in your WordPress dashboard. Once there, you'll be able to perform a range of customizations, including adding, deleting, and rearranging menu items.
H3: Adding Menu Items
To add a new menu item, navigate to the appropriate area in the Menu Editor and click on the "Add Items" button. From here, you have several options to choose from, such as adding pages, categories, custom links, or even posts to your menu. Simply select the desired option, provide the necessary details, and click on the "Add to Menu" button.
H3: Customizing Menu Structure
Organizing your menu items in a logical and user-friendly manner is crucial for an effective navigation experience. With the WordPress Menu Editor, you can easily rearrange menu items by dragging and dropping them into the desired position. Furthermore, you can create submenus or dropdown menus by indenting items below a main menu item.
How To Edit Navigation Menu In Wordpress Example:
Let's say you're running a small online store, and you want to highlight specific product categories in your menu. By utilizing WordPress' Menu Editor, you can easily add these categories as menu items and rearrange them to create a clear and intuitive browsing experience for your customers. With DamnWoo's WordPress plugins, you can even enhance your menu further by adding eye-catching icons or hover effects to grab your visitors' attention and improve overall user engagement.
Congratulations! You have now mastered the art of editing the navigation menu in WordPress. Unlocking this skill will undoubtedly amplify your online presence and enhance user experience on your website. Remember to explore other comprehensive guides on DamnWoo to discover more valuable WordPress tips and tricks. Don't forget to try out our awesome plugins crafted exclusively for small businesses and entrepreneurs. Share this article with others who can benefit from it, and let's take your website to the next level together!