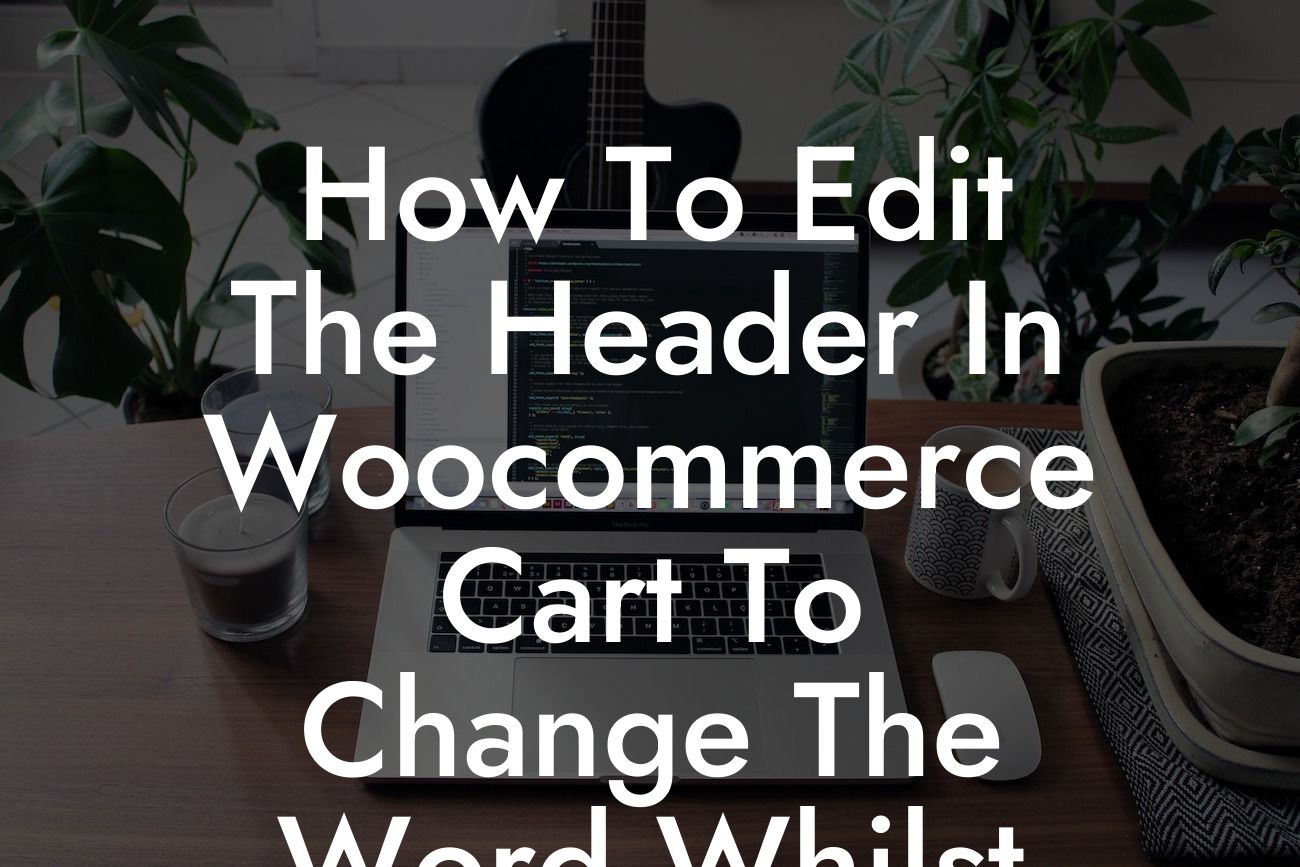Are you an entrepreneur or small business owner using WooCommerce to power your online store? Looking to make your brand even more unique and memorable? One area that often gets overlooked but can have a significant impact on your customer experience is the header in your WooCommerce cart. By customizing the word displayed on the cart header, you can create a personalized touch that distinguishes your brand from the competition. In this comprehensive guide, DamnWoo will show you exactly how to edit the header in WooCommerce cart to change the word. Get ready to elevate your online presence and supercharge your success!
Changing the header in your WooCommerce cart is a fairly simple process. Follow these steps to customize the word and make it align perfectly with your brand identity:
1. Identify the Right File:
To begin, access your WordPress dashboard and navigate to your theme's files. Look for the file named "header.php" or "woocommerce-cart.php." This file is responsible for displaying the cart header. Make a backup of the file before making any changes to ensure you can revert if needed.
2. Locate the Cart Header Code:
Looking For a Custom QuickBook Integration?
Open the identified file in a code editor to find the code responsible for the cart header. Look for a section that includes the word you want to change or references to the cart header. This may vary depending on your theme, but common examples include "Cart," "Bag," or "Basket."
3. Modify the Word:
Once you've located the code, simply replace the existing word with the desired word you want to display. Ensure you maintain the necessary HTML tags and syntax to avoid any errors. For example, if you want to change the word to "Cart," replace the relevant code with "
Your Custom Word
."
4. Save and Refresh:
After making the necessary changes, save the file and refresh your website. The word in your WooCommerce cart header should now be updated to reflect your customization. Test the changes by adding a product to your cart and confirming that the new word appears correctly.
How To Edit The Header In Woocommerce Cart To Change The Word Whilst Example:
Let's take a specific example to illustrate the process of editing the header in WooCommerce cart. Imagine you have a fashion boutique and want to replace the word "Cart" with "Shopping Bag" to align with your brand image. By following the steps mentioned above and modifying the code, you can effortlessly make this change. This simple customization instantly creates a more personalized and engaging shopping experience for your customers.
Congratulations! You've successfully learned how to edit the header in WooCommerce cart to change the word. By implementing this customization, you've taken a significant step towards creating a truly unique and tailored online store. Ensure you explore other guides on DamnWoo to discover more ways to enhance your brand's online presence and supercharge your success. Don't forget to try out our awesome WordPress plugins designed exclusively for small businesses and entrepreneurs. Share this article with others who might benefit from this valuable knowledge. Together, let's embrace extraordinary solutions and elevate the world of online entrepreneurship!